이미지에 필터를 적용한다면, 특정 영역에 포인트를 줄 수도 있고 아예 다른 이미지로 변화시킬 수도 있습니다. 각각의 필터마다의 왜곡시키는 특징이 다르기 때문에 여러 효과를 같이 적용하거나 수치로 강도를 조절하여 색다른 결과물을 만드는데 중요한 기능이 될 수 있는데요. 포토샵에서의 필터(Filter) 메뉴에서 자주 쓰이는 효과들에 대하여 정리했습니다.

포토샵의 Filter(필터) 메뉴에서 사용할 수 있는 효과들
1) 이미지를 흐리게 표현하는 효과들
1. Blur
포토샵의 블러 효과는 Filter메뉴에서 Blur 탭에서 선택할 수 있습니다. 블러 효과는 이미지를 흐리게 만들어서 원본과는 다른 분위기를 만들 때 사용하면 좋은 기능입니다. Blur 탭에서 선택할 수 있는 다양한 종류의 블러들은 기본적으로 이미지를 흐릿하게 만드는 공통점을 가지고 있지만, 옵션 설정과 목적이 다르기 때문에 각각 결과물에 다른 특징을 부여할 수 있습니다.
① Gaussian Blur는 전반적으로 흐리게 만들어주는 블러입니다. 색을 섞어주거나 경계를 풀어줄 때 주로 사용합니다. 선택 영역을 지정하여 블러 효과를 적용할 수 있어서 특정 인물 또는 개체를 가리고자 할 때 모자이크 대신 사용할 수도 있습니다. (모자이크보다는 조금 더 부드러운 느낌으로 표현됩니다.)
② Motion Blur는 속도감 또는 방향감을 주기 위해서 사용되는 블러입니다. 방향과 세기를 설정하면, 해당 방향으로 번져 보이는 효과를 줄 수 있습니다.
2. Blur Gallery - Tilt-Shift
틸트-쉬프트는 Out Focusing(아웃포커싱) 효과를 줄 수 있는 기능입니다. 아웃포커싱은 피사체는 또렷하게 하고 뒷배경은 흐리게 하는 기법으로, 분산된 시선을 한 군데로 모을 수 있습니다.
* 심도가 얕다 = 조리개가 개방이다 = F값이 낮다 = Out Focusing (아웃포커싱)
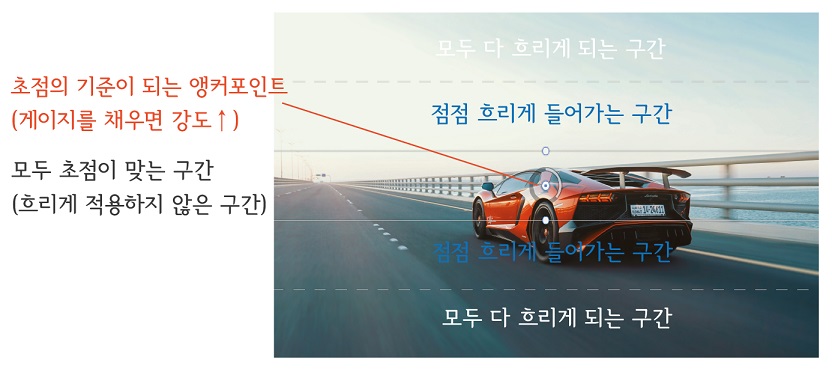
Filter메뉴에서 Blur Gallery의 Tilt-Shift를 클릭하면 사진에 가이드라인이 생깁니다. 초점의 기준이 되는 앵커 포인트를 중심으로 흐리게 적용되는 구간이 나눠져 있습니다. 앵커 포인트의 게이지와 구간을 조절하여 블러를 적용할 수 있고, 적용된 아웃포커싱(블러) 처리 정도는 레이어의 투명도로 조절할 수 있습니다. 투명도가 낮을수록 효과도 덜 심해집니다.
Blur패널에서 Blur(흐리게 하는 정도) 값과 Distortion(이미지 왜곡의 정도) 값 조정할 수 있습니다. 또, 초점을 맞출 피사체는 레이어 마스크 활용하여 아웃포커싱 적용된 레이어에서 지워주면 됩니다.
2) 이미지를 왜곡시키는 필터 기능
1. Wave
Filter 메뉴에서 Distort는 오브젝트를 왜곡시키는 효과입니다. 이 중에서 Wave(웨이브)는 오브젝트를 왜곡시켜 물결무늬를 만들 수 있습니다. Number of Generators(파동의 개수), Wavelength(파동의 길이(좌우)), Amplitude(파동의 높이(위아래))를 조정하여 오브젝트를 왜곡시킬 수 있습니다. 이때, 미니멈과 멕시멈의 수치를 최대한 똑같이 적용하면 일정한 간격의 물결무늬가 생깁니다. 이 기능은 클리핑 마스크를 활용하여 타이포 그래피에 적용할 수도 있습니다.
2. Liquify
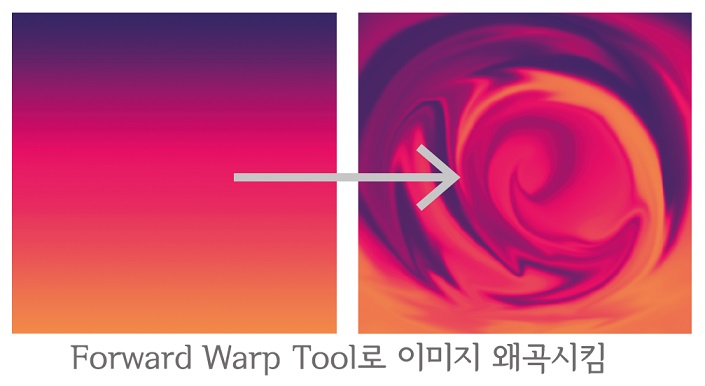
리퀴파이 기능은 한글판에서 픽셀 유동화로 불리며, 이미지에 존재하는 각각의 점들의 위치를 이동하게 만들어 이미지를 왜곡시키는 기능입니다. 얼굴 성형, 인물 보정 또는 물감의 느낌을 줄 수 있습니다. Filter 메뉴에서 Liquify를 클릭하면 리퀴파이 메뉴가 활성화됩니다. 리퀴파이의 툴들은 대부분 픽셀을 이동시키는 기능을 가지고 있습니다. 대괄호로 브러시의 크기 조절이 가능합니다.

Forward Warp Tool : 이미지를 내가 원하는 방향으로 미는 도구입니다.
Reconstruct Tool : 다시 원본 상태로 되돌리는 기능이 있습니다.
Smooth Tool : 효과가 적용된 가장자리를 좀 더 부드럽게 만들어 줍니다.
Twirl Clockwise : 이미지를 회전시킬 수 있습니다.
Pucker Tool : 선택한 영역 안에 이미지 크기를 줄일 수 있습니다. (브러시 크기=선택영역)
Bloat Tool : 선택한 영역 안에 이미지 크기를 키울 수 있습니다.
Push left Tool : 이미지를 한쪽으로 몰아 버릴 때 사용합니다.
Freeze Mask Tool : 이미지를 보존할 수 있는 기능으로, 효과가 적용되지 않을 구간을 설정합니다.
Thaw Mask Tool : 이미지 보존 (빨간색) 부분을 다시 지우는 기능입니다.
Face Tool : 자동적으로 얼굴 인식 후 쉽게 성형할 수 있는 기능입니다. (CC버전에서 새로 생긴 기능입니다.) 외곽선, 눈, 코, 입 등의 얼굴 부분을 자동적으로 인지하고 수정할 수 있습니다.
Hand Tool, Zoom Tool : 화면을 확대하고 이동시키는 기능입니다.
3) 이미지에 다양한 느낌과 질감 추가하기
1. Noise
노이즈는 거칠고 불규칙한 입자들이 배열되어 오래된 느낌을 주는 효과로, 이미지의 선명도에 영향을 줍니다. Filter 메뉴의 Noise에서 Add Noise를 클릭하면 옵션 창이 활성화되고, 형태와 수치를 조절하여 노이즈를 적용할 수 있습니다. 이때, Monochromatic(단색)을 체크 해제하면 컬러톤의 노이즈를 줄 수 있습니다. 반대로 Reduce Noise를 클릭하여 노이즈를 제거하거나 줄일 수도 있습니다.
2. Mosaic
Filter 메뉴의 Pixelate에서 Mosaic를 클릭하여 모자이크 효과를 적용합니다. Marquee툴이나 Lasso툴 등을 이용하여 모자이크 하고자 하는 부분에 선택 영역을 활성화한 뒤 적용할 수도 있습니다. 옵션 창에서 수치를 조절하여 모자이크의 정도를 조정할 수 있고, 선택 영역을 지정할 때 Feather값을 조절하여 모자이크의 가장자리를 부드럽게 할 수 있습니다.
3. Minimum/Maxmum
포토샵의 미니멈 기능은 입력한 수치에 따라 레이아웃이 안쪽으로 적용되고, 맥시멈은 바깥쪽으로 적용됩니다. 미니멈의 경우 누끼를 디테일하게 따야 할 때 사용하면 편리합니다. Filter메뉴의 Other에서 Minimum 또는 Maxmum을 선택할 수 있습니다. Preserve 탭에서 Squareness(네모)와 Roundness(원형) 중 외곽선 처리 방법을 선택하고 수치를 조절합니다. 선택 영역을 지정하고 효과를 적용하면 이미지 전체가 아닌 부분만 적용할 수 있습니다.
4. Filter Gallery
포토샵의 필터 갤러리에서 질감 표현이 가능합니다. 이미지를 선택한 후 Filter 메뉴에서 Filter Gallery를 클릭하면 옵션 창이 활성화됩니다. 프리셋에서 선택하여 이미지의 질감을 변경하고 수치를 세부적으로 조정할 수 있습니다. 폴더 모양에서 선택해도 되고, 우측 옵션 설정 탭에서 선택해도 됩니다. (선택하는 방법이 다를 뿐 같은 기능입니다.)
| ex) 필터 갤러리 사용 예시 - Texture 그룹 - Texturizer - Texture(질감) : Brick(벽돌) / Burlap(삼베) / Canvas(천) / Sandstone(모래) - Scaling=질감 크기 조정 / Relief=질감 선명도 / Light=질감의 방향 |
5. Neural Filters
뉴럴 필터는 CC2021에 생긴 새로운 기능으로, 다양한 필터를 제공하고 있습니다. Filter 메뉴에서 Neural Filters를 클릭한 후 원하는 필터를 선택하여 적용하면 됩니다. 처음 사용 시에는 클라우드 모양의 아이콘을 눌러 각각의 필터를 다운로드해야 합니다.
- Skin Smoothing : 인공지능을 통해 Blur와 Smoothness의 수치를 조절하여 피부를 보정합니다.
- Beta filters - Smart Portrait : 인물의 표정, 나이, 시선, 포즈, 헤어 등을 조절할 수 있는 기능입니다.
- Makeup Transfer : 화장을 옮겨주는 기능입니다.
- Colorize : 흑백사진을 컬러로 변경합니다.
- Style Transfer : 이미지의 전체적인 스타일을 변경합니다. (명화, 만화, 스케치 느낌 등)
* Help - Photoshop Help (CC2021 새로운 기능)
- Quick actions (배경을 제거하거나 블러 처리 등 몇 가지 퀵 액션 프리셋이 있습니다.)
- 검색창이 있어 검색하여 찾을 수 있습니다.




댓글