포토샵에서의 이미지(Image) 메뉴에는 이미지 보정(Image Adjustment)에 관련된 탭이 있습니다. 포토샵의 주 용도가 사진 즉, 이미지를 편집하는 것이기 때문에 색상, 채도, 명암과 더불어 이미지 보정에 관련된 효과가 다양한데요. 이렇게 이미지를 보정하거나 색감을 변경하는 등 이미지에 변화를 주는 효과들에 대하여 정리했습니다.

포토샵에서 사용할 수 있는 Image Adjustment(이미지 보정) 효과들
1) 이미지의 색상, 밝기, 채도, 명암을 조절할 때 사용하는 기능
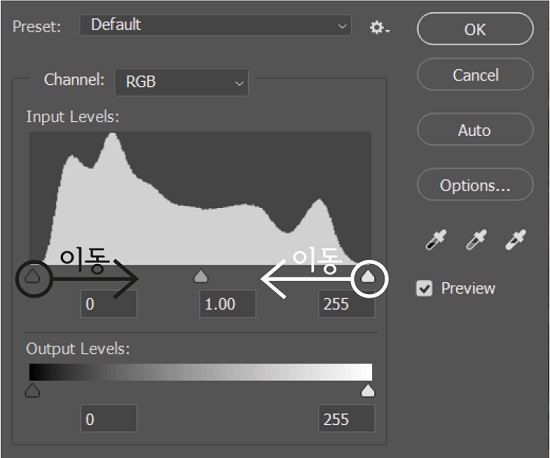
1. Levels
포토샵의 레벨은 이미지의 명암을 조절하는 기능입니다. Image 메뉴의 Adjustments에서 Levels을 클릭하거나 단축키 [ctrl+L]를 사용합니다. 옵션 창에서 막대그래프를 옆으로 이동시켜 명암을 조절할 수 있습니다. 검은색 아이콘과 흰색 아이콘이 가까워질수록 어둡고 밝은 영역이 강조됩니다.
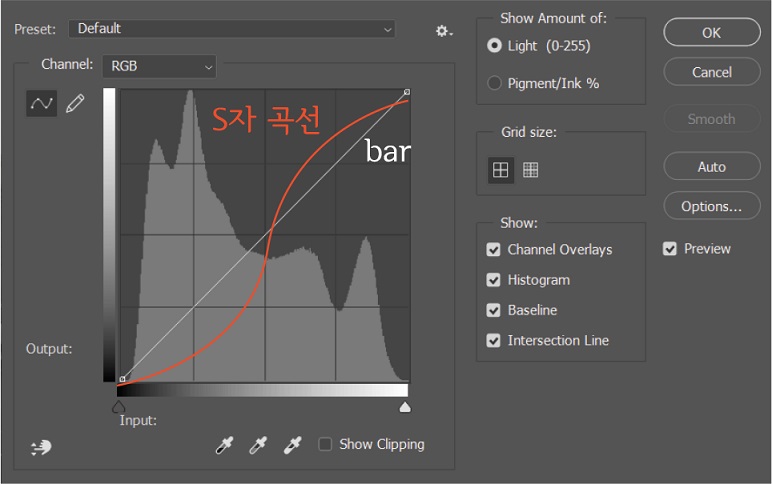
2. Curves
포토샵의 커브는 빛 농도로 이미지 밝기(톤)를 조절합니다. 보통 처음과 마지막 단계에서 많이 사용하는 기능입니다. 밝은 영역은 흰색으로 처리가 되어, 노출이 과한 사진은 색상 정보가 없어지기 때문에 어두운 사진이 후보정하기 훨씬 쉽습니다. Image메뉴의 Adjustments에서 Curves를 클릭하거나 단축키 [ctrl+M]를 사용하여 이미지의 밝기를 조정할 수 있습니다.
- bar를 클릭하면 생기는 point를 잡고 bar의 기울기를 조절합니다. 오른쪽 위로 갈수록 밝은 영역이고, 왼쪽 아래로 갈수록 어두운 영역입니다. 그래프를 보고 노출 정도를 알 수 있습니다. 곡선이 위로 볼록하면 이미지가 밝아집니다.
- ‘S’ 자 곡선은 contrast(대비) 강조하는 곡선입니다. 밝은 부분은 더 밝고 어두운 부분은 더 어둡게 하여 쨍한 느낌을 줍니다.
- 옵션 창이 활성화된 상태에서 alt를 누르고 있으면 cancel이 Reset으로 변합니다. 즉, 적용한 옵션 값을 리셋할 수 있습니다.
3. Hue/Saturation
포토샵의 Hue&Saturation 기능은 Hue(색상)/Saturation(채도)/Lightness(명암)를 조절합니다. Image메뉴에서 Adjustments의 Hue/Saturation를 클릭하거나 단축키 [ctrl+U]를 사용하여 옵션 창을 활성화할 수 있습니다. 프리셋을 선택할 수도 있고 색상, 채도, 명암을 각각 조절할 수도 있습니다. Colorize을 체크하면 하나의 색상인 모노톤으로 변경할 수 있습니다.
2) 이미지의 분위기를 바꿀 수 있는 효과들
1. Photo Filter
포토샵의 포토 필터는 촬영 시 카메라 렌즈 앞에 컬러 필터를 끼우고 필름을 노출하여 얻을 수 있는 효과를 적용합니다. 색온도의 증가 또는 감소 필터로 화이트 밸런스를 조정할 수 있고, 특정 색상을 적용하기도 합니다. 적용할 이미지를 선택한 후 Image 메뉴에서 Adjustments의 Photo Filter를 클릭합니다. 옵션 창에서 Filter(이미지의 색조) 또는 Color를 선택할 수 있고, Density(필터의 색상 강도)를 설정할 수 있습니다. Preserve Luminosity는 원본 이미지의 전체적인 밝기 유지하며 필터를 적용합니다. 조정 레이어로 포토 필터를 적용할 경우 해당 레이어 아래에 위치된 모든 레이어에 필터를 적용할 수 있습니다.
2. Color Lookup
포토샵에서 컬러 룩업 기능을 이용하여 색감 찾아 저장할 수 있습니다. 직접 제작할 수도 있고, 다운을 받을 수도 있습니다. 적용할 이미지를 선택한 뒤 Image메뉴의 Adjustments에서 Color Lookup를 클릭하여 옵션 창을 활성화할 수 있습니다. LUT(컬러 프로파일) 탭에 여러 컬러 프리셋들이 존재하므로 선택하여 효과를 바로 적용할 수 있습니다. 또는 조정 레이어로 컬러 룩업을 적용할 수 있는데, 옵션 설정은 Properties 패널에서 할 수 있습니다. 조정 레이어로 적용하면 레이어의 Fill의 수치로 효과의 적용 정도를 조절할 수 있습니다.
- Moonlight.3DL = 낮에 찍은 사진을 밤에 찍은 사진처럼 변경합니다.
- 후지 계열 또는 코닥 계열 = 필름 느낌을 줍니다.
3) 특정 색상을 조정할 때 사용할 수 있는 기능
1. Invert
포토샵의 인버트 기능은 이미지의 색상을 반전시킵니다. 적용하고자 하는 이미지를 선택하고 Image 메뉴의 Adjustments에서 Invert를 클릭하거나 단축키 [ctrl+I]를 사용하면 됩니다. 조정 레이어로 해당 기능을 사용하면 적용 이후 재수정이 가능합니다.
2. Selective Color
Image 메뉴에서 Adjustments의 Selective Color 기능은 Color에서 선택한 계열 색상만 변경할 때 사용합니다. 바꾸고 싶은 색에 맞게 Colors에서 선택한 뒤 CMYK의 수치를 조절할 수 있습니다. CMY와 RGB는 보색 관계라고 생각하고 조절하면 됩니다. 조정 레이어로 만들면 해당 효과의 레이어가 따로 생기므로 재수정이 가능합니다. 설정은 properties 패널에서 할 수 있습니다.
| ex) 사진에서 잎의 색상 계열 변경하기 - 녹색 느낌의 푸른 잎은 Yellow 색상 선택 (Green이지만 Yellow에서 더 잘 변합니다.) - Magenta가 Green과 보색 관계이므로 Magenta의 수치를 줄여서 Green 색상 추가 → 풀이 더 푸른 느낌으로 변합니다. - 더 진하게 하고 싶다면 블랙 수치를 더 높여도 됩니다. |
3. Desaturation
포토샵의 Desaturation은 이미지를 흑백으로 만드는 기능입니다. 이 기능으로 흑백사진을 간단하게 만들 수 있습니다. 이미지 레이어를 선택한 뒤 Image메뉴에서 Adjustments 중 Desaturation를 클릭합니다. 또는 단축키 [ctrl+shift+U]를 사용해도 됩니다. 비슷한 기능으로 레이어 패널의 조정 아이콘을 클릭한 뒤 Black&white로 조정 레이어를 만들어서 이미지를 흑백으로 만들 수도 있습니다. properties 패널에서 옵션 설정이 가능하고, Desaturation 기능보다 색상을 좀 더 세밀하게 조정할 수 있습니다.
4. Replace Color
포토샵의 대체 컬러는 특정한 색상만 선택하여 색상/채도/명암 조절합니다. Image메뉴의 Adjustments에서 Replace Color를 클릭하여 적용할 수 있습니다. 스포이트 툴이 활성화되면 이미지에서 바꿀 색상 선택합니다. 옵션 창에서 Selection이 체크되어 있으면 선택한 컬러 계열이 흰색 영역으로 표시됩니다. Hue/Saturation/Lightness 수치를 조절하여 선택한 색상을 변경하고, Fuzziness로 강도를 조절합니다. 레이어 마스크를 활용하면, 원하지 않은 부분을 지울 수 있고 원하는 부분만 선택영역으로 활성화하여 해당 부분만 색상 변경이 가능합니다.




댓글