포토샵에서도 정해진 형태의 글자와 도형 같은 경우 도구(Tool)를 이용하여 쉽게 제작할 수 있습니다. 이런 기본적인 형태를 변형하거나 효과를 적용하여 새로운 이미지로 발전시킬 수 있는데요. 기본적인 형태의 오브젝트를 추가하고 변형할 수 있는 도구(Tool)에 대하여 정리해보았습니다.

오브젝트를 추가하고 변형할 때 사용하는 도구들(Tool)
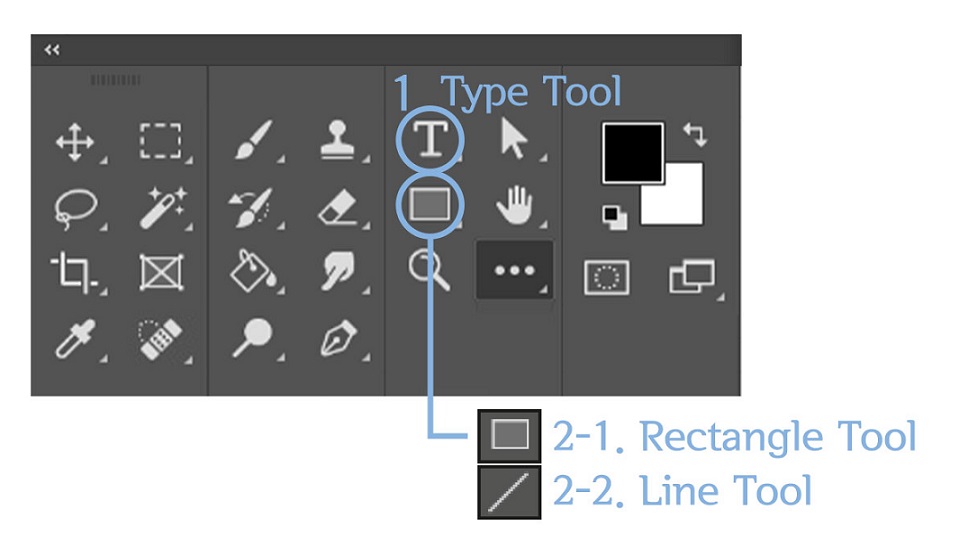
1) 포토샵에서 글자를 입력할 때 사용하는 Type Tool [T]
① 타입을 툴을 선택한 후 캔버스에서 원하는 부분을 클릭하여 글자를 입력합니다. 또는 드래그하여 텍스트 박스를 만든 후 글자를 입력할 수 있습니다. 도형을 만든 뒤 도형을 클릭하면, 도형 안으로 글자가 입력됩니다. (도형 밖에서 입력한 뒤 배치해도 됩니다.) 글자를 다 입력하면 Move툴을 선택하거나 esc, 또는 ctrl+enter를 사용하여 글자를 닫아야 합니다.
* 텍스트 박스 / 선택영역 / 슬라이스 등 드래그하는 박스 영역은 spacebar를 누른 상태에서 이동시킬 수 있습니다. (드래그한 상태에서도 가능합니다.)
② Vertical Type Tool은 세로로 글자를 입력할 때 사용합니다. 글자는 세로로 잘 입력되지만 ‘?,!’와 같은 특수문자는 세로로 적용이 안됩니다. 그래서 기본적인 가로로 글자 쓰기에서 enter를 이용하여 세로로 만드는 것이 좋습니다. 포토샵은 일러스트레이터와 다르게 path를 따라 글자를 입력하는 도구는 없습니다. 글자를 입력한 후 Free Transform 기능을 사용하여 글자 모양을 변형시킬 수 있습니다.
③ 글자의 크기 또는 폰트 등 입력한 글자에 대한 수정은 character 패널에서 가능합니다. 캐릭터 패널에는 크기를 조절하는 아이콘이 존재하는데(◀▶), 이 아이콘 위에서 마우스로 드래그하여 수치를 조절할 수도 있습니다. 글자의 내용을 변경할 때는 레이어 썸네일을 더블 클릭하면 해당 글자가 활성화되어 수정할 수 있습니다. 이때, 글자를 개별적으로 드래그하여 폰트의 크기, 종류 등을 바꿀 수도 있습니다. 또는 Move툴 상태에서 글자를 더블 클릭해도 텍스트 수정 모드로 들어갈 수 있습니다. (CC2019 이후에 가능해졌습니다.) 행간(행과 행 사이의 간격) 조절은 글자를 활성화한 후 ctrl+방향키(↑,↓)를 사용하고, 자간(글자와 글자 간의 간격) 조절은 글자 활성화 후 ctrl+방향키(← , →)를 사용합니다.
④ 글자의 기울기는 Free Transform [ctrl+T]을 이용합니다. ctrl을 누른 채 모서리를 잡고 이동하면 됩니다. 이때, shift를 같이 누르면 수직적으로 움직일 수 있습니다. 글자를 입력한 후 Rasterize를 시키면 글자가 모양으로 이미지화되기 때문에 개별적으로 조정할 수 있습니다. 또한, 글자도 투명도를 조절할 수 있습니다.
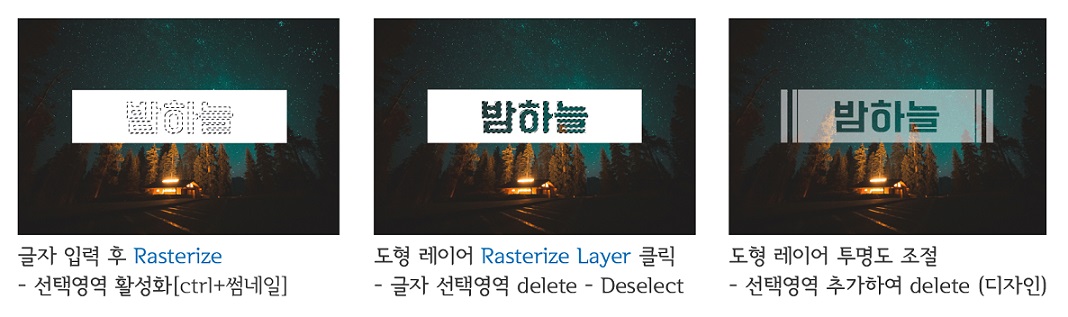
2) 도형과 라인을 제작하고 변형할 때 사용하는 도구들
1. Rectangle Tool [U]
① Rectangle Tool 계열의 툴들은 비트맵 기반의 포토샵이지만 벡터 기반으로 해상도를 키워도 깨지지 않는 스마트 오브젝트 형태의 레이어입니다.
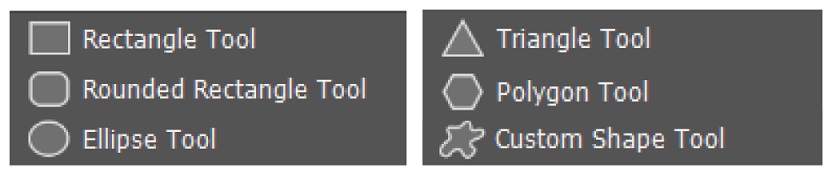
② 도형을 제작할 때는 상단의 컨트롤 박스에서 도형의 Fill과 Stoke를 설정해야 합니다. 레이어 패널에서 해당 레이어의 썸네일 더블 클릭하여 Color Picker창에서 Fill의 색상을 변경할 수 있습니다. Fill은 none이 아니어야 하며, Stoke는 색상 변경이 안됩니다.
③ alt를 누르면 해당 지점을 중심으로 도형이 생성되고, shift를 누른 채 만들면 ‘정’ 모양이 됩니다. 포토샵도 Live Shapes를 지원하는데, 일러스트와 마찬가지로 모서리 쪽 동그란 아이콘으로 도형의 라운드 값을 조절할 수 있습니다. alt를 누른 채 클릭하면 해당 부분만 라운드 값을 적용할 수 있습니다. (CC2021 버전 이후부터) 도형을 제작하면 트랜스폼이 활성화되어 있는 상태이므로 크기, 회전 등을 바로 조정할 수 있습니다.
④ Path operations(패스 작업)는 도형(path/shape)에 새로운 도형을 합치거나 빼는 기능입니다. 도형을 제작한 후 상단의 컨트롤 패널에서 선택할 수 있으며, 이 상태에서 Free Transform 기능도 사용 가능합니다.
| - combine : 기존 패스에 더합니다. - Subtract Front Shape : 기존 패스에서 뺍니다. - Intersect Shape Areas : 서로 다른 패스에서 교차되는 영역만 남깁니다. - Merge Shape Components : 패스를 서로 병합합니다. |
2. Line Tool
① CC2020 이전에는 Stroke 개념이 아니었습니다. 그래서 Shape 모드를 선택한 후 Fill(면)에 색상을 채우고 Stroke(선)의 색상은 없음으로 설정해야 합니다. 라인의 두께는 일반 도형처럼 px 수치로 계산하는 것이 아니라 weight값으로 설정합니다.
② CC2021 이후에는 Stroke의 개념으로 바뀌었습니다. 일러스트레이터와 마찬가지로, Weight(두께) 메뉴가 삭제되고 Stroke에 색상과 두께를 정할 수 있도록 변경되었습니다. 다만 툴박스에 Fill과 Stroke의 개념으로 색상 도구가 배치되어 있지 않고 상단의 컨트롤 패널에서 설정할 수 있습니다. 또 Stroke 정렬이 center로 되어 있어야 설정한 옵션에 맞게 적용됩니다.
저는 사실 Line Tool의 설정이 정말 헷갈렸어요. 처음에는 CC2020 이전 버전을 사용했기 때문에 일러스트레이터와 너무 다르게 직관적이지 않았거든요. 다행히 지금은 CC2021 버전을 사용하는데 좀 더 편해졌습니다. 단지 Stroke 정렬을 센터로 두지 않아서 처음에 고생했지만요.. 아무래도 포토샵에서는 오브젝트를 제작하는 게 중점이 아니다 보니 일러스트레이터보다는 기능들이 약간 간소화된 느낌이 있습니다.




댓글