일러스트레이터에서는 주로 오브젝트(개체)를 만드는 작업을 하기 때문에 여러 오브젝트를 제작한 후 다루는 방법이 중요합니다. 대충 눈대중으로 작업을 하는 것보다 좀 더 정확한 수치나 기준으로 작업을 하는 것이 결과물에 더 좋은 영향을 주게 되는데요. 이번에는 오브젝트를 선택하거나 이동, 정렬하는 등 오브젝트에 관한 기본 편집 방법을 정리해봤습니다!

오브젝트(객체)를 다루는데 중요한 편집 방법
1) 오브젝트를 선택하고 이동하는 방법들
① 오브젝트 마우스로 클릭하면 해당 오브젝트가 선택됩니다. 여기서 여러 개의 오브젝트를 다중 선택하고 싶다면, shift 누른 채 오브젝트 선택하거나 드래그하여 선택하면 됩니다. (여러 개체를 한 번에 선택할 수 있습니다.) 반대로, 다중 선택된 상태에서 shift를 누른 채 오브젝트를 선택하면 해당 오브젝트를 선택 취소할 수 있습니다. 이때, 만들어진 모든 오브젝트(객체)를 전체 선택하고 싶다면, 단축키 [ctrl+A]를 사용합니다.
② 오브젝트를 선택하고 이동할 때, 선택하지 않은 오브젝트들이 영향을 받지 않도록 오브젝트를 고정시켜 놓을 수 있습니다. 오브젝트 잠금 할 때는 단축키 [ctrl+2], 다시 잠금 해제할 때는 단축키 [ctrl+alt+2]를 사용하면 됩니다.
③ 선택된 오브젝트를 직접적으로 이동시키는 방법들
- 오브젝트를 선택한 후 원하는 위치로 드래그합니다.
- 방향키로 1px씩 이동시킬 수 있습니다. 이때, shift를 같이 누르면 10px씩 이동됩니다.
- 수직 또는 수평으로 이동할 때나 일정한 각도나 크기로 이동하고 싶을 때는 shift 누른 채 드래그하면 됩니다.
④ Align(정렬)은 질서 없이 있던 오브젝트들을 일정한 간격으로 정렬시키는 기능입니다. align(정렬) 패널에서 정렬 방식을 선택할 수 있는데, 오브젝트 정렬(align objects)은 선택된 도형들이 모두 선택한 기준으로 정렬되고 오브젝트 분포(distribute objects)는 선택한 기준에 맞게 각각 일정한 간격으로 정렬되는 것을 의미합니다.
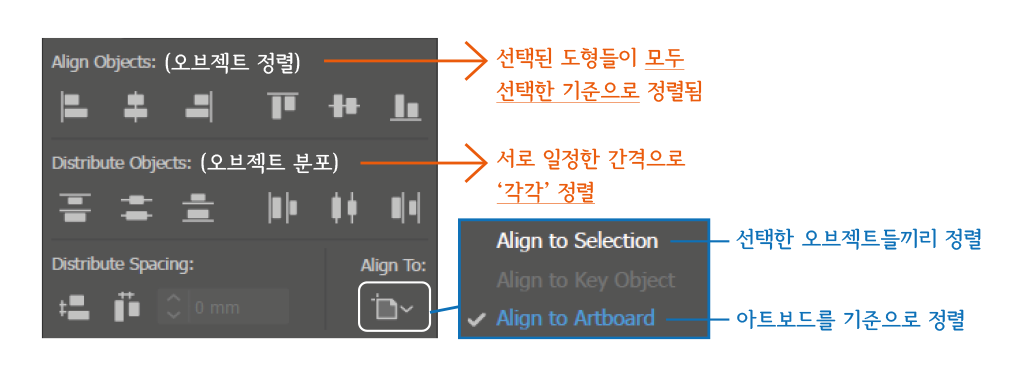
기본은 '아트보드 기준'으로 되어 있습니다. '선택한 오브젝트를 기준'으로 정렬하고자 하면, 정렬하고자 하는 오브젝트들을 모두 선택한 후 기준이 될 오브젝트 한번 더 클릭합니다. 그러면 해당 오브젝트에 강조 라인 생기면서 align 패널 이용할 수 있습니다.
* Global Edit(글로벌 에디트) : 여러 아트보드에서 같은 위치의 오브젝트를 한 번에 수정 가능한 기능입니다. (CC2019부터 기능이 생겼습니다.) 오브젝트 하나를 선택한 뒤 Properties 패널에서 Start Global Edit 버튼을 클릭하면, 비슷한 오브젝트들이 모두 자동으로 선택되고 수정 시 일괄적으로 적용됩니다.
2) 오브젝트에서 할 수 있는 기본적인 편집 방법
① 만들어진 오브젝트를 복사하고 붙여 넣을 때 사용하는 가장 간단한 방법은 단축키입니다.
- 오브젝트 복사하기 : [ctrl+C]
- 선택된 오브젝트를 잘라내기(해당 오브젝트를 지우면서 복사합니다.) : [ctrl+X]
- 붙여 넣을 때는 기준이 중요한데, 자주 사용하는 단축키인 [ctrl+V]는 화면 영역 중앙을 기준으로 붙여 넣기가 됩니다. 만약 같은 위치의 상위(정면)에 붙여 넣고자 한다면 단축키 [ctrl+F]를, 같은 위치 하위(뒷면)에 붙여 넣고자 한다면 단축키 [ctrl+B]를 사용하면 됩니다. 외울 때, 앞(Front)과 뒤(Back)를 생각하면 쉽습니다.
② 기준에 맞춰서 특정 위치에 오브젝트를 복사/붙여 넣기 하는 것이 아니라 복사하면서 이동시키는 방법이 있습니다. 원하는 위치에 임의적으로 복사하려면 오브젝트 선택 후 alt를 누른 채 드래그합니다. 좀 더 정확한 수치로 복사 이동하고 싶다면, 오브젝트를 선택한 후 alt+방향키를 사용합니다. 그러면, 1px씩 복사 이동이 되고 shift 같이 누르면 10px씩 복사 이동됩니다.
③ 변형 반복 복제는 최근 한 행동(이동, 회전 등)을 일정한 값으로 반복시키는 방법입니다. 단축키는 [ctrl+D]입니다. 오브젝트에 편집한 내용을 기억하고 같은 작업을 반복하기 때문에, ctrl를 누른 채 D를 계속 누르면 누른 만큼 같은 작업이 복제됩니다.
④ 일러스트레이터에서도 포토샵처럼 레이어가 존재하지만, 레이어를 설정하지 않아도 오브젝트의 순서를 지정할 수 있습니다. 이 순서에 따라서 오브젝트가 화면에 보이기 때문에 레이어 개념과 같다고 생각하면 됩니다.
- 오브젝트 선택한 후 마우스 우클릭 – Arrange(정돈) – Send to Front/Back (맨 앞/뒤로 보내기)
- 선택한 오브젝트의 순서를 위에 위치하고 싶으면 ctrl+], 순서를 아래에 위치하고 싶으면 ctrl+[
- 선택한 오브젝트의 순서를 최상단/최하단으로 할 때는 ctrl+shift+ ], [ (shift를 누르면 제일 위와 아래가 됩니다.)⑤ 오브젝트들을 분류하여 그룹으로 만들면, 전체적으로 이동할 때 용이하고 수정도 간편합니다.
- 오브젝트 모두 선택한 후 그룹으로 만들려면, 마우스 우클릭 - Group(그룹)/ Ungroup(그룹 해제)를 선택합니다. 또는 그룹 단축키인 [ctrl+G]를 사용해도 됩니다. 만들어 놓은 그룹을 해제할 때는 단축키 [ctrl+shift+G]를 사용합니다.
- Group(그룹)이 되어 있는 오브젝트를 더블클릭하면 해당 그룹의 오브젝트들만 선택되고 수정이 가능합니다. 선택된 상황에서 나오려면, esc를 누르면 됩니다.
3) 오브젝트의 작업 실행과 취소
오브젝트를 편집하거나 기능들을 적용하다 보면, 작업한 것을 취소하고 싶거나 취소했던 작업을 다시 실행하고 싶을 때가 있습니다. 실수로 오브젝트가 삭제되어도 해당 작업을 취소하면, 삭제되기 전으로 돌아갈 수 있기 때문에 중요한 기능입니다. 실행을 취소하는 것은 뒤로 가는 것을 의미하며, Undo라고도 불립니다. 단축키는 [ctrl+Z]입니다. 취소된 작업을 재실행하는 것은 앞으로 가는 것을 의미하며, Redo라고도 불립니다. 단축키는 [ctrl+shift+Z]입니다.
꼭 일러스트레이터 프로그램이 아니더라도, 컴퓨터에서 같은 기능으로 자주 쓰이는 단축키가 많아 외우는 데에는 어렵지 않은데요. 쉬운 부분이지만 작업할 때 정말 많이 사용하는 기능들이기 때문에 미리 익히고 시작하면 좋을 것 같습니다. 일러스트레이터에서는 굳이 레이어가 아니더라도 오브젝트 자체에 순서의 개념이 있기 때문에 디자인을 하는 데 있어서 편리하다고 느꼈습니다. 오브젝트는 디자인의 기본 요소이니까 기본적인 편집 기능으로 잘 다룬다면 작업 속도를 더 빠르게 할 수 있습니다.
'Adobe Illustrator * 일러스트레이터' 카테고리의 다른 글
| 일러스트레이터에서 드로잉에 관련된 도구들과 패널 (Pen Tool/Brush Tool/Shaper Tool/Graphic Style) (0) | 2022.02.14 |
|---|---|
| 일러스트레이터에서 오브젝트를 선택하는 도구들 (Selection Tool/Magic Wand/Lasso Tool) (0) | 2022.02.13 |
| 일러스트레이터에서 오브젝트의 크기와 모양, 속성을 '변형'시키는 기능들 (0) | 2022.02.06 |
| 일러스트레이터의 '파일과 화면'을 다루는데 필요한 기본 정보와 단축키 (0) | 2022.02.04 |
| 일러스트레이터란? (일러스트레이터의 개념 및 특징) (0) | 2022.02.01 |




댓글