프리미어 프로에서 영상을 편집하는 데에 있어서, 편집 패널에 관한 이해가 중요하다고 생각합니다. 다양한 패널들이 존재하지만 기본적으로 사용되는 패널들이 있는데요. 그중에서, 영상 소스(클립)를 불러와서 관리하는 패널들과 클립들에 효과를 적용하거나 편집하는 패널들에 대하여 정리해봤습니다.

프리미어에서 데이터를 불러오고 확인할 수 있는 패널들
1) 영상 소스들을 가져와서 정리할 수 있는 Project 패널
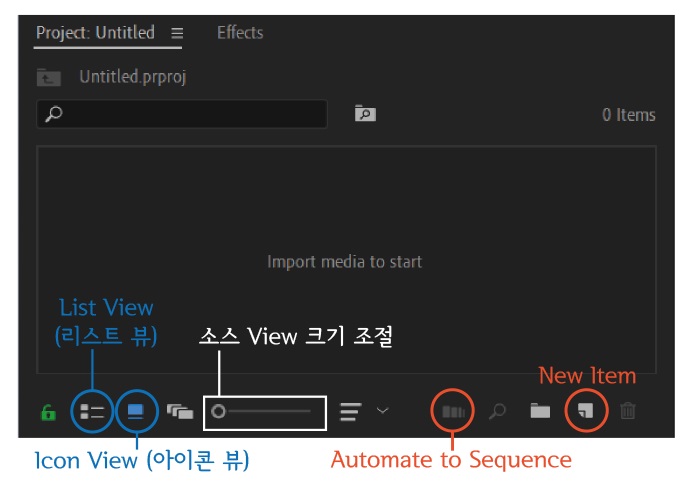
① Project 패널은 타임라인 패널에서 영상을 배치(제작) 하기 전에 필요한 편집 소스들을 가져오는 패널입니다. File메뉴에서 Import를 클릭하거나 단축키 [ctrl+I]를 사용하여 소스(파일)를 가져올 수 있고, 프로젝트 패널의 빈 공간 더블클릭해도 파일 선택 창이 열립니다. 또는 파일을 프로젝트 패널로 드래그&드롭해도 됩니다. Import Folder 클릭하여 폴더 상태로도 가져올 수 있습니다. 폴더를 클릭하여 개별적으로 선택이 가능하고, 프로젝트 제목을 클릭하면 폴더 상태로 되돌아옵니다.
* 프리미어 프로는 모든 소스들을 링크의 개념으로 가지고 오기 때문에, 가지고 온 소스의 제목 또는 위치가 바뀌면
파일이 꼬일 수 있습니다. 따라서, 작업 시 폴더 하나에 자료들을 모두 담아두면 좋습니다. (폴더 채로 이동 가능합니다.)
② 불러온 소스를 더블클릭하면, Source Monitor 패널에서 열립니다. 소스를 드래그&드롭으로 Source Monitor 또는 Timeline 패널로 이동 가능합니다. 폴더를 Timeline 패널에 드래그&드롭하면, 폴더 안에 있던 사진들이 일정한 간격(길이)으로 똑같이 위치됩니다. 환경설정[ctrl+,] - Timeline의 Still Image Default Duration에서 시간 간격을 설정할 수 있습니다. (이후에 폴더를 다시 가져와야 합니다.)
* Clip Mismatch Warning은 프레임/해상도 등 영상 클립이 시퀀스 세팅과 다를 때 뜨는 경고창입니다. 시퀀스 세팅에 맞출지 영상에 맞출지 선택하면 됩니다.
③ 프로젝트 패널의 New Item 메뉴
- Sequence(시퀀스) : 새 시퀀스 열기
- Adjustment Layer(조정 레이어) : 원본 클립은 건드리지 않고 하위 트랙에 일괄적으로 효과를 적용하는 레이어
- Transparent Video (투명 비디오) : 투명한 화면을 가진 비어있는 비디오 클립 (Nest 해도 하위 클립에 종속되지 않습니다.)
- Color Matte : 색상 배경 만들기 (소스 또는 타임라인에 적용된 Matte를 더블 클릭하여 색상을 변경할 수 있습니다.)
④ 시퀀스 자동화인 Automate to Sequence(오토 시퀀스)는 Project 패널에 있는 여러 개의 클립을 자동으로 Timeline 패널로 이동시키는 기능입니다. 비디오 클립을 다중 선택하거나 폴더 클릭한 뒤 Automate to Sequence 클릭하여 사용합니다. (아이콘 위에 드래그&드롭해도 됩니다.)
- Ordering(순서) : Sort Order(정렬순서) / Selection Order(선택 순서)
- Sequence Placement(시퀀스 배치) : Sequentially(차례로)/ At Unnumbered Markers(번호가 없는 마커)
* BGM에 맞춰 마커를 생성하고 폴더 안의 사진을 자동으로 배치하고 싶다면, Sort Order(정렬순서)과 At Unnumbered Markers(번호가 없는 마커) 선택하면 됩니다. 폴더 안에서 소스의 순서를 재배치하여 다시 적용할 수 있습니다.
2) 영상 소스를 가편집 할 수 있는 Source Monitor 패널
Timeline 패널에 소스를 가져가기 전 Source Monitor 패널에서 소스를 가편집 할 수 있습니다. 시작점과 끝점을 지정하여 필요한 구간만 미리 편집한 후 Timeline 패널에 삽입합니다.
(사진은 소스 모니터 패널에서 편집할 때 사용할 수 있는 단축키 정보입니다.)
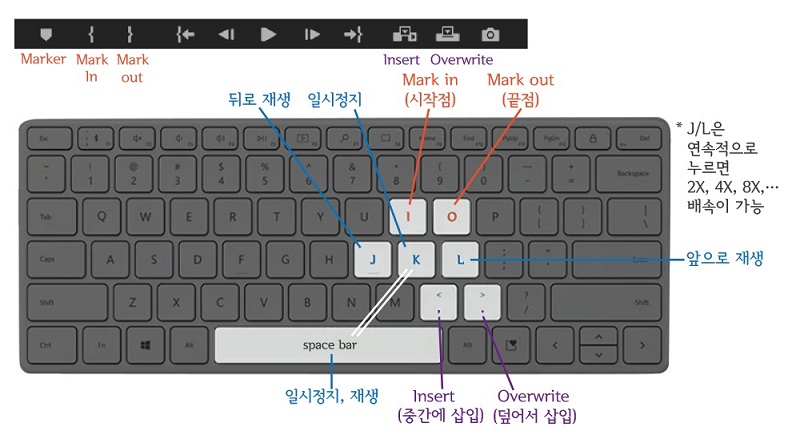
3) 제작된 영상을 미리 확인할 수 있는 Program Monitor 패널
* PC 화면을 녹화하고 싶다면, (퀵타임 플레이어와 같은) 화면 녹화 프로그램 필요합니다. 이때, 녹화 또는 캡처한 영상의 속성은 사용하고 있는 PC의 해상도와 같습니다.
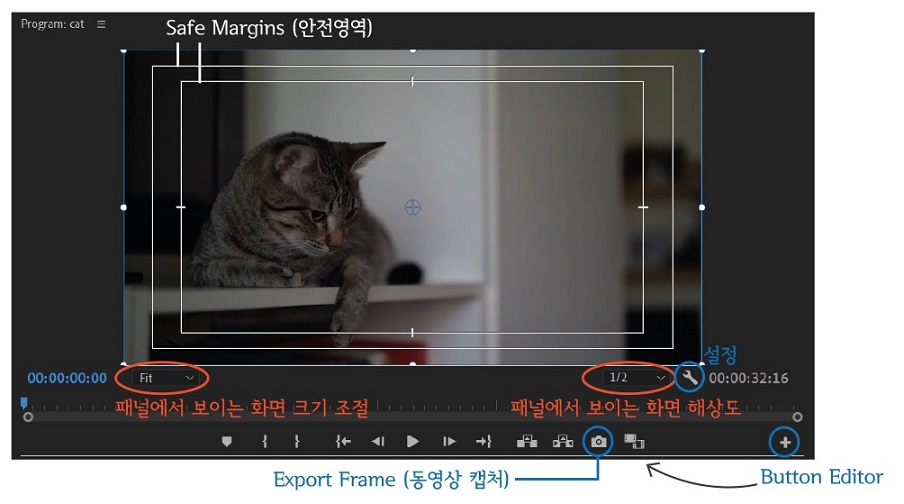
① Safe Margins(안전영역)는 와이드 비율(16:9)의 해상도를 3:4 비율의 화면에서 봤을 때 실제 보이는 안전 영역을 표시해주는 기능입니다. 패널 선택 후 마우스 우클릭하거나 스패너 아이콘 클릭한 뒤 Safe Margins 체크하면 됩니다. 요즘은 와이드 비율이 일반적이기 때문에 잘 사용하지 않는 기능이지만, 자막 등을 배치할 때 가이드라인으로 사용하면 좋습니다.
② 스패너 아이콘을 클릭한 뒤 Transparency Grid(투명한 영역 보이기)를 체크하면 격자무늬인 알파 영역이 표시됩니다. (모니터에서 보는 참고용이므로 실제는 저장 방법에 따라 다릅니다.)
③ 사진 부분을 더블클릭하면 이미지의 크기(파란색 박스)를 알 수 있습니다. 옵션을 설정하는 패널에서 수치를 조절하여 이미지의 크기를 조정할 수 있지만, 프로그램 모니터 패널에서 바운딩 박스를 조절하여 임의적으로 조정할 수도 있습니다.
④ 프로그램 모니터 패널 하단에 위치한 카메라 모양 아이콘을 통해 동영상을 캡처할 수 있습니다. Export Frame (동영상 캡처)는 Indicator가 위치한 프레임을 캡처하여 저장합니다. Import into Project 체크하면, PC에도 저장되고 Project 패널에도 해당 이미지를 불러옵니다.
⑤ 프로그램 모니터 패널 하단의 '+(플러스)' 모양 아이콘인 Button Editor는 자주 쓰는 버튼을 패널 아래쪽에 등록시켜 사용 가능합니다. 아이콘을 클릭하면 선택할 수 있는 버튼들이 나오는데, 드래그&드롭으로 패널 하단에 추가할 수 있습니다.
저는 개인적으로 소스를 편집하는 패널은 잘 사용하지 않더라고요. 촬영할 때 맞춰서 촬영하기도 하고, 타임라인 패널에서 보면서 편집하는 것이 더 편해서요. 하지만 아예 사용하지 않는 건 아니니까 기본적으로 패널에 대한 이해가 바탕이 되면 좋을 것 같아요.
'Adobe Premiere Pro * 프리미어 프로' 카테고리의 다른 글
| 프리미어 프로에서 그래픽 요소에 관련된 도구 (Pen Tool/Rectangle Tool/Type Tool) (0) | 2022.02.24 |
|---|---|
| 프리미어 프로에서 클립을 선택, 이동, 편집할 때 사용하는 도구들 (Select Tool/Ripple&Rolling Edit Tool/Slip Tool/Slide Tool) (0) | 2022.02.23 |
| 프리미어 프로의 타임라인 패널 (영상과 오디오 편집) (0) | 2022.02.12 |
| 프리미어 프로의 '파일과 화면'을 다루는데 필요한 기본 정보와 렌더링 방법 (0) | 2022.02.10 |
| 프리미어 프로란? (프리미어 프로의 개념 및 특징) (0) | 2022.02.03 |




댓글