프리미어 프로는 타임라인을 기반으로 영상을 편집하는 프로그램입니다. 타임라인 패널에서 영상 소스(클립)를 배치하고 자르거나 붙여서 영상의 내용을 만들어 갈 수 있는데요. 타임라인 패널의 편집 기능과 트랙, 오디오에 관한 특징을 정리해보았습니다.

프리미어 프로의 Timeline 패널에서 영상과 오디오 편집하기
1) Timeline 패널의 다양한 편집 기능
Project 패널에서 영상 소스를 드래그&드롭으로 가져오거나, Source Monitor 패널에서 가편집 한 소스를 Insert/Overwrite 하여 Timeline 패널에 가져올 수 있습니다.
1. clip(클립)
① 가져온 영상 소스가 타임라인에 배치될 때, 각각의 소스를 clip(클립)이라 지칭합니다. 일반적인 영상 소스는 비디오와 오디오가 같이 녹음되기 때문에, 비디오 클립과 오디오 클립을 같이 가지고 있습니다. 특별한 경우가 아니라면, 비디오 클립과 오디오 클립이 같이 움직입니다.
- 원하는 클립만 선택하려면, alt를 누른 채 클릭합니다.
- 클립을 클릭한 상태에서 드래그하여 이동할 수 있습니다.
- 클립을 삭제하려면 클립을 선택한 후 delete를 누릅니다.
- alt를 누른 채 드래그하여 원하는 위치에 클립을 복사할 수 있습니다.
- 클립들 사이에 새로운 클립을 삽입하려면, ctrl를 누른 채 드래그합니다. (Project 패널에서 소스를 가지고 올 때도 같습니다.)
- 클립을 선택한 후 마우스 우클릭하여 Enable 체크 해제하면 클립을 비활성화시킬 수 있습니다.
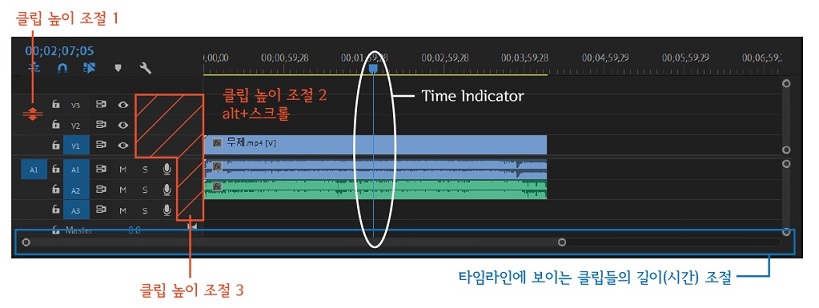
② Time Indicator가 위치된 지점의 프레임이 프로그램 모니터 패널에서 보이는데, bar를 마우스로 드래그하여 이동시킬 수 있습니다. 또는 방향키(←, →)를 이용하여 1 프레임 단위로 이동할 수 있고, shift와 함께 방향키(←, →)를 사용하면 5 프레임 단위 이동합니다.
③ 패널에서 보이는 클립의 높이는 클립의 세로의 길이를 의미합니다. 오디오 클립의 경우 타임라인 패널에서 키프레임을 찍을 수 있기 때문에 클립의 높이를 크게 하여 작업하면 편리합니다. 개별적으로 클립의 높이를 키우는 것이 아니라 트랙마다 조절할 수 있습니다. 클립의 높이를 조절할 수 있는 3가지 방법이 있습니다.
- 트랙과 트랙 사이를 드래그하여 조절합니다.
- alt를 누른 채 마우스의 스크롤을 이용합니다. (위로 스크롤을 올리면 높이가 커집니다.)
- 앞부분(사진에서 표시된 부분)을 더블 클릭하면 적당한 사이즈로 변경됩니다.
④ 클립의 길이도 조절할 수 있습니다. 이때 실제 클립의 길이를 편집하는 것이 아니라 패널에서 보이는 크기를 조절하는 것을 의미합니다. (클립의 길이는 시간을 나타내지만, 실제 시간이 변경되는 것은 아닙니다.)
- 패널의 스크롤을 이용합니다. (패널 하단에 위치)
- 타임라인 패널이 선택된 상태에서 +와 -를 이용합니다.
- ctrl와 alt를 누른 채 마우스의 스크롤을 이용합니다.
⑤ 클립들의 Nest(중첩)는 하나의 클립으로 합치는 것을 의미합니다. (그룹과 비슷합니다.) 원하는 클립들을 선택한 뒤 마우스 우클릭하여 Nest를 클릭합니다. 그러면 초록색 클립으로 변하고 새로운 하나의 클립으로 인식됩니다. Nest 된 클립을 더블클릭하면 포함된 클립들을 확인하고 수정할 수 있습니다. Nest 클립은 다시 해제할 수 없기 때문에, 해제를 원하면 안에 포함된 클립들을 복사하여 밖에서 붙여 넣기 하는 방법밖에 없습니다.
⑥ 클립에서 마우스 우클릭한 뒤 Scale to Frame Size과 Set to Frame Size를 선택하여 프레임 사이즈를 조절할 수 있습니다. Scale to Frame Size는 프레임에 맞추고 크기를 디폴트 100으로 설정하는 것이고, Set to Frame Size는 프레임에 맞추고 실제 사이즈를 적용된 값으로 표시하는 것입니다. 화면을 확대/축소하는 작업을 해야 할 때는 실제 사이즈가 반영된 Set to Frame Size보다 계산하기 편한 Scale to Frame Size가 더 편합니다.
2. track(트랙)
프리미어 프로에서 track(트랙)은 레이어 개념과 비슷합니다. 트랙의 순서에 따라 배치된 클립(영상 소스)이 보이는 순서도 달라집니다. 트랙이 같은 위치에 있으면 같은 시간대에서 보이게 됩니다. 클립을 가져올 때 트랙이 겹치면 잘리기 때문에 주의해야 합니다. (특히, 오디오가 영상에 중첩되지 않게 트랙을 선택해야 합니다.)
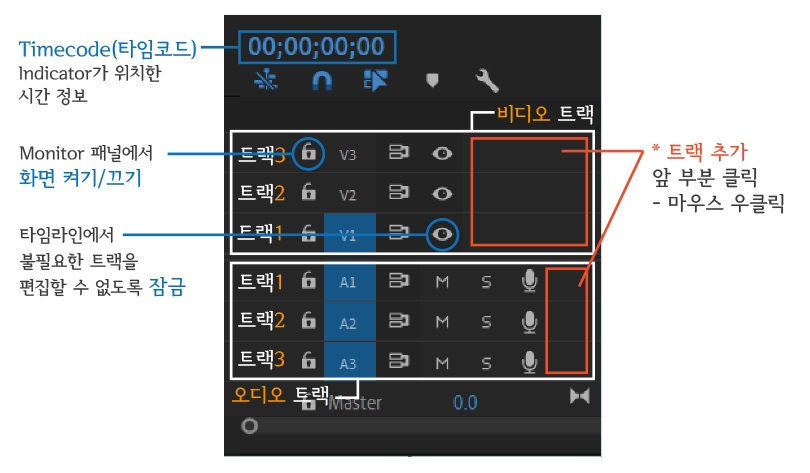
3. Marker(마커)
Marker(마커)를 이용하여 영상이나 음악마다 cut 되면 좋은 구간을 표시하면 스냅 기능이 활성화되어 편집에 유용합니다. Indicator를 위치한 후 [M]를 누르면 마커가 생성됩니다. 생성된 마커를 더블클릭하면 정보의 수정 및 삭제 가능하고, 마커 위에서 마우스 우클릭하여 Clear All Markers를 선택하면 타임라인에 있는 모든 마커를 제거할 수 있습니다.
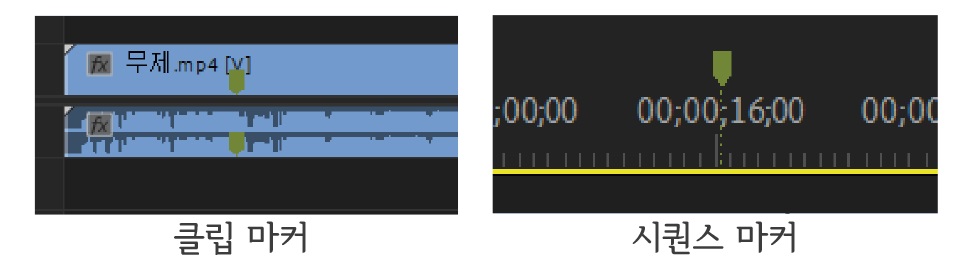
마커[M]를 찍을 때, 클립을 선택하고 찍으면 클립 마커 생기고, 아무 선택도 하지 않고 찍으면 타임라인 자체에 생기는 시퀀스 마커가 생깁니다.
4. 컷 편집
① 클립을 배치한 뒤 자르고 붙이는 과정들을 '컷 편집'한다고 할 수 있습니다. 클립을 편집할 때 Time Indicator는 기준이 될 수 있는데, shift를 누른 채 드래그하면 Time Indicator를 클립 사이 또는 마커에 스냅 시킬 수 있습니다. Indicator 위치에서 클립 자르려면 단축키 [ctrl+K]를 사용합니다. 이때, 클립이 선택되어 있으면 해당 클립이 잘리고, 아무것도 선택되어 있지 않다면 Indicator가 위치한 모든 클립이 잘립니다.
Selection 툴 상태에서 클립의 끝부분을 클릭+드래그하면 클립의 길이를 조정하여 구간을 자를 수 있습니다. 잘린 구간만큼 공백(아무것도 없는 블랙 비디오 상태)이 생기므로 클립을 이동시키거나 공백 자체를 삭제해야 합니다. 공백을 선택한 뒤 delete를 누르면 됩니다. Indicator 기준으로, 클립 왼쪽 자르기는 단축키 [Q], 클립 오른쪽 자르기는 단축키 [W]를 사용합니다. 이때는 자르면서 (블랙 비디오 상태가 없게) 붙여 줍니다.
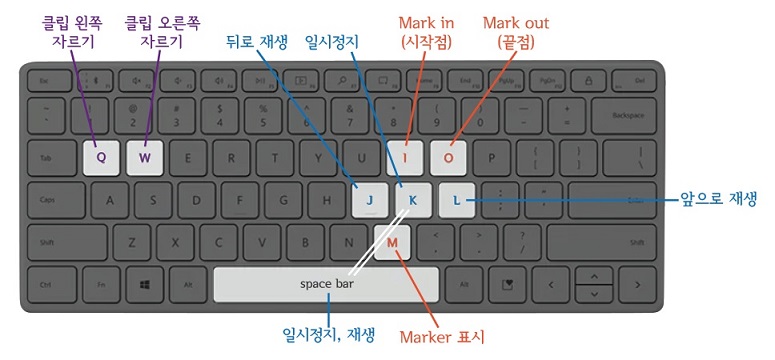
② 타임라인 패널에서도 소스 모니터 패널에서 사용되는 단축키를 비롯하여 컷 편집에 필요한 단축키들을 사용할 수 있습니다. (사진은 컷 편집을 하는데 기본적으로 사용되는 단축키들입니다.) 렌더링 작업할 때 선택할 수 있지만, 렌더링 과정으로 넘어가기 전 미리 렌더링 구간을 설정할 수 있습니다. Indicator를 위치한 뒤 Mark in [I]과 Mark Out [O] 표시할 하면 됩니다.
2) Timeline 패널에서 오디오를 다루는 방법
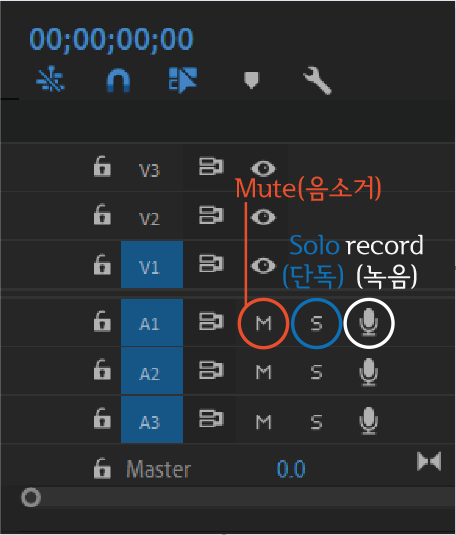
① 오디오 녹음
* 프리미어 프로 자체에서 실시간으로 오디오를 녹음하기 위해서는 PC에 마이크가 연결되어 있어야 합니다.
타임라인 패널에서 바로 오디오 녹음을 할 수 있습니다. 환경설정[ctrl+,]의 Audio Hardware - Default Input에서 연결된 마이크 디바이스 중 마이크 디바이스 선택합니다. 녹음하는 목소리로 사운드가 중첩되기 때문에 ‘하울링’ 현상이 일어날 수 있습니다. 녹음할 때는 스피커 자체를 Mute 시키거나 이어폰 착용하는 것이 좋습니다.
record 버튼을 누르면, Indicator가 있는 위치로부터 3초의 시간을 주고 3초 이후에 바로 녹음이 시작됩니다. spacebar를 누르면 녹음이 종료됩니다. 마이크 아이콘을 클릭한 트랙에 오디오가 녹음되고, 오디오 클립이 생성됩니다. 녹음된 오디오 클립도 삭제 및 이동이 가능하며, solo 버튼을 클릭하면 해당 트랙만 소리가 나옵니다.
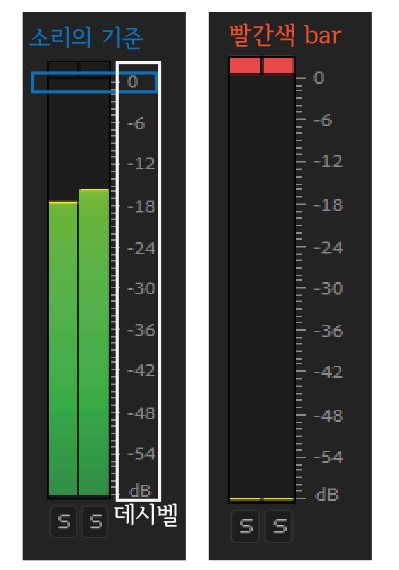
② 오디오 편집
오디오는 소리만 있고 영상이 없기 때문에 Program Monitor 패널에는 보이지 않고 Audio Meters 패널에서 볼륨을 확인합니다. (오디오는 파장을 다룹니다.)
오디오의 크기를 표현하는 단위는 dB(데시벨)입니다. 소리의 크고 작음의 기준은 0dB이고, 오디오가 평균적으로 피크가 0dB 주변에 머문다면, 가장 기본적인 볼륨입니다. (내레이션과 같은 목소리=0dB~-6dB 사이, 배경음악=-18db~-24db 사이가 적당합니다.)
피크의 위치가 위쪽에 있으면 소리가 크고, 아래쪽에 있으면 소리가 작습니다. 빨간색 바가 생기면, 지금 재생되고 있는 클립의 볼륨 크기가 0dB보다도 높아 소리가 째질 수 있는 구간이라고 주의를 주는 의미입니다.
오디오 데시벨(볼륨)은 대괄호 [ , ]를 이용하여 1dB 단위로 조절할 수도 있고, 오디오 클립을 선택한 후 Effect Controls 패널에서 소수점 단위로 조절할 수도 있습니다.
* CC2019 이전은 최대 6dB / CC2020부터 기본 dB를 더 크게 키울 수 있습니다.
타임라인 패널은 프리미어 프로의 핵심이라고 생각해요. 이 패널만 잘 다뤄도 기본적인 토대가 완성이 되니깐요. 저는 단축키 사용보다 마우스로 편집하는 것이 더 편할 때도 있더라고요. 클립을 배치하거나 편집하는 방법이 어렵지 않으니까, 각자 편한 방법대로 패널을 세팅하고 영상을 편집하면 될 것 같아요.
'Adobe Premiere Pro * 프리미어 프로' 카테고리의 다른 글
| 프리미어 프로에서 그래픽 요소에 관련된 도구 (Pen Tool/Rectangle Tool/Type Tool) (0) | 2022.02.24 |
|---|---|
| 프리미어 프로에서 클립을 선택, 이동, 편집할 때 사용하는 도구들 (Select Tool/Ripple&Rolling Edit Tool/Slip Tool/Slide Tool) (0) | 2022.02.23 |
| 프리미어 프로의 프로젝트 패널과 소스 모니터, 프로그램 모니터 패널 (0) | 2022.02.11 |
| 프리미어 프로의 '파일과 화면'을 다루는데 필요한 기본 정보와 렌더링 방법 (0) | 2022.02.10 |
| 프리미어 프로란? (프리미어 프로의 개념 및 특징) (0) | 2022.02.03 |




댓글