프리미어 프로에는 일러스트레이터의 아트보드, 포토샵에서의 캔버스와 같은 도화지 개념인 시퀀스가 있습니다. 영상 편집을 하기 위해서, 새 파일을 만들고 렌더링 하는 방법, 환경설정 등 파일에 관한 기본적인 이해와 세팅 방법을 정리해보았습니다. 또한, 타임라인 기반으로 편집을 진행하는 프리미어 프로에서의 패널에 관한 화면 가이드도 알 수 있습니다!

데이터를 다루는 File 메뉴와 영상 작업을 위한 환경 설정
1) 새 작업을 하기 위한 프로젝트와 시퀀스 설정
① New Project를 통해서 파일명과 저장될 위치를 지정할 수 있습니다. 이때, 확장자는 *. Project가 됩니다. (하나의 프로젝트 내에서 여러 개의 시퀀스를 열 수 있습니다.)
② Sequence(시퀀스)는 영상 편집에서 도화지와 같은 역할을 합니다. 포토샵에서의 캔버스와 일러스트레이터에서의 아트보드와 같은 개념입니다. File 메뉴에서 New - Sequence를 통해 새 시퀀스를 열 수 있고, Project 패널에서 New item 아이콘 클릭 후 Sequence를 선택해서 새 시퀀스를 열 수도 있습니다. 단축키는 [ctrl+N]입니다.
시퀀스 세팅은 Presets에서 미리 만들어져 있는 설정을 선택할 수도 있고, Settings에서 Custom으로 제작할 수도 있습니다. (옵션 설정 후 Save Preset 클릭하여 저장합니다.) 제작한 시퀀스는 Sequence Presets에서 Custom 폴더 안에 저장됩니다. 시퀀스 세팅을 변경하려면, Sequence 메뉴에서 Sequence Settings을 클릭합니다. 사이즈를 비롯하여 옵션 수정이 가능합니다.

* 프레임 크기
- 1920x1080 (FHD 해상도)
- 3840x2160 (4k 해상도)
* 필드
progressive scan(순차 주사)는 interlaced scan(비월 주사)보다 용량은 크지만, 화면 떨림이 적고 시각적 피로를 최소화합니다.
* frame rate(프레임 레이트)=refresh rate(재생률)=scan rate(주사율)은 초당 보여주는 정지 이미지의 수를 의미하며, 프레임(frame)은 하나의 정지 이미지이고, fps(frame per second) 단위를 사용합니다.
* 뮤직비디오, 영화(예술성이 짙은 영상)=24 fps / 스마트폰 일상 속 영상=30 fps
* 시퀀스를 만들지 않은 상태에서 영상을 타임라인으로 가져가면, 해당 영상과 같은 세팅으로 시퀀스가 만들어집니다. (가져온 동영상의 세팅과 같은 시퀀스를 제작할 때 이용하면 좋습니다.)
2) 영상 및 이미지 파일로 저장하기 위한 렌더링의 세팅 방법
렌더링은 컷 편집을 마치고 동영상 파일로 내보내는 것을 말합니다. (출력하는 과정을 의미합니다.)
1. 동영상 파일로 출력
File - Export - Media [ctrl+M] - 출력 범위 설정 (타임라인 패널에서 렌더링 구간을 먼저 설정하는 것이 더 깔끔합니다.) - 세팅 옵션 설정 - Output Name 탭을 눌러 영상이 저장될 경로와 파일명 지정 - Export (내보내기)
* 세팅 방법은 각각 다를 수 있습니다.
① 유튜브 업로드용 렌더링 세팅
| - Format = H.264 코덱 (확장자=mp4) * 압축률이 좋으면서 화질이 좋아서 대부분의 영상 플랫폼은 이 코덱을 사용 - Preset = Youtube 프리셋 선택 (시퀀스 셋팅 자체가 FHD 설정 = Youtube 1080p Full HD 선택) |
② 무손실 무압축 렌더링 세팅 (용량이 가장 크며, 동영상에 동영상을 올리는 2차 가공 편집하는 경우)
| - Format = QuickTime 코덱 (확장자=MOV) (코덱이 안보이거나 재생이 안된다면 퀵타임플레이어 설치해야 해요.) |
| Video 설정 탭에서, - Video Codec = Uncompressed YUV 8bit 4:2:2 - Match Source(모든 소스 일치) 클릭 |
③ 고화질 저용량 렌더링 세팅
| - Format = H.264 코덱 (확장자=mp4) - Preset = Youtube 프리셋 선택 (Match Source - High bitrate 또는 High Quality 등의 프리셋도 가능해요.) |
| Video 설정 탭에서, - Bitrate Settings(영상의 화질 설정) = VBR,1pass - Bitrate 값 조절 (20~30) |
* Bitrate는 초당 처리하는 Bit(비트)의 수, 즉 1초당 영상이 저장되는 크기를 말합니다. 영상을 저장하는 방법인 Bitrate를 처리하는 방법에는 CBR과 VBR이 있습니다.
- CBR(Constant Bit Rate)=고정 비트레이트 : 설정한 값이 매 초 똑같이 저장합니다.
- VBR(Variable Bit Rate)=가변 비트레이트 : 데이터를 많이 필요로 하는 곳에는 많이, 적게 필요한 곳은 적게 주면서 할당합니다. (2 pass가 더 좋지만 1 pass에 비해 한번 더 인코딩 과정을 거치면서 디테일하게 할당하여 렌더링 시간이 2배가량 걸립니다.)
* 1:1 비율 영상의 경우 옵션 설정 없이 Export(Preset에서 Match Source - High Bitrate 선택 후 Export)하거나, Preset에서 유튜브 프리셋을 선택한 후 Match Source를 클릭합니다. (유튜브는 기본 16:9의 영상 비율을 가지기 때문에 시퀀스를 설정대로 맞춰야 합니다.)
2. 영상을 움직이는 이미지(GIF)로 출력
GIF 포맷은 움직이는 이미지이므로 소리를 담지 못합니다. (오디오 클립만 선택하여 비활성화해도 됩니다.)
File - Export - Media [ctrl+M]에서,
| - Format = Animated GIF * 그냥 저장하면 용량이 커요. |
| Video 설정 탭에서, - Quality → 용량에 거의 관여하지 않음 - Size와 Frame Rate를 수치를 줄여서 용량 줄이기 |
3. 영상을 투명한 배경으로 출력
알파(Alpha) 영역은 색상이 없는 투명한 영역, 디자인 프로그램에서 바둑판과 같은 격자무늬로 표현됩니다. 시퀀스 위에 다른 영상이나 이미지가 존재하지 않은 상태에서 오브젝트나 이펙트로만 편집하면, 저장 방법에 따라 검은색 배경이나 투명한 배경으로 저장할 수 있습니다. (Program Monitor 패널에서 보이는 배경은 실제 배경색이 아닙니다.) 자주 사용하는 소스를 투명한 배경인 영상으로 출력하면 편집할 때 영상 위에 가지고 와서 사용할 수 있습니다.
File - Export - Media [ctrl+M]에서,
| - Format = QuickTime 추천 - Preset = ‘with alpha’가 있는 프리셋 선택 (Apple ProRes 4444 with alpha, GoPro CineForm RGB 12-bit with alpha 코덱 추천) * 렌더링 된 영상이 플레이어 환경에 따라 검정색 배경처럼 보일 수 있지만, 편집할 영상 위에 올려보면 투명한 바탕입니다. |
3) 프리미어 프로에서 작업 환경 설정하기
① 프리미어 프로에서 Workspace(워크스페이스)는 작업 공간을 의미하며, Assembly/Editing/Color/Effect 등의 Preset을 제공하고 있습니다. 또는 작업자가 원하는 대로 패널 등을 배치한 후 워크스페이스로 저장할 수 있습니다. Window메뉴에서 Workspaces를 선택한 후 Save as new Workspace를 클릭하여 저장합니다. 해당 메뉴에서 원하는 워크스페이스를 선택 한 뒤 Reset to Saved Layout 클릭하여 워크스페이스를 불러올 수 있습니다.
② 프리미어 프로에서 작업을 하다 보면 속도가 느려지는 경우가 발생합니다. 이때, 속도를 향상하기 위해서 설정할 수 있는 방법이 있습니다.
- 프리미어 프로는 자동적으로 작업물을 저장하는 기능이 있습니다. 이렇게 미디어 캐시가 많이 쌓일수록 속도가 느려집니다. 따라서 미디어 캐시를 삭제하여 속도를 향상할 수 있습니다. 환경설정 [ctrl+,]의 Media Cache에서 Delete Unused를 눌러줍니다.
- 재생 해상도를 설정하여 속도를 향상할 수 있습니다. Program Monitor 패널(미리보기가 재생되는 모니터)의 재생 해상도가 높으면 프로그램 속도가 느려집니다. 프리뷰 해상도를 낮춰도 최종 렌더링 결과물에는 아무런 지장을 주지 않기 때문에 재생 해상도를 낮게 설정하여 작업하면 작업 속도를 빠르게 바꿀 수 있습니다.
프리미어 프로의 패널들과 화면 설정
1) 영상 제작을 위해서 적합한 패널 배치하기
프리미어 프로에는 영상 제작에 필요한 다양한 패널들이 존재합니다. Window 메뉴에서 필요한 패널 체크하여 패널을 열 수 있습니다. 패널 제목 클릭한 후 드래그하여 원하는 위치로 이동할 수 있고, 테두리를 드래그하여 패널 길이를 조절할 수 있습니다. 열린 패널 중 필요 없는 패널을 닫기 위해서 패널 제목 옆의 옵션 아이콘 클릭하여 Close Panel를 누르거나 지우고자 하는 패널이 선택된 상태에서 창을 닫는 단축키인 [ctrl+W]를 사용합니다. 작업자마다 자주 사용하는 패널이 다를 수 있고, 편리한 배치 방법이 다르기 때문에 워크스페이스로 저장한 뒤 사용하면 좋습니다.
패널 선택 후 [~]로 확대 또는 축소가 가능합니다. 따라서, 패널을 전체 화면으로 보고 싶다면, 해당 단축키를 사용하면 됩니다. (특히, 타임라인 패널의 경우 작업량이 많지만 공간이 부족하기 때문에 해당 기능을 사용하면 편리합니다. 프로그램 모니터 패널 역시 전체 화면으로 모니터를 체크할 수 있습니다.)
* 주요 패널 [프로젝트 패널]→[소스 모니터 패널]→[타임라인 패널]→[프로그램 모니터 패널] 순으로 작업합니다.
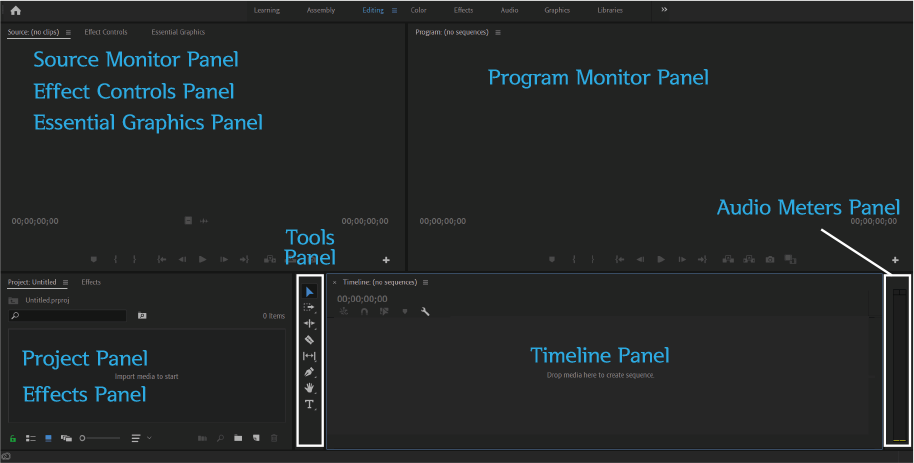
- Source Monitor Panel : 소스를 타임라인으로 가지고 가기 전에 필요한 부분을 편집하는 패널
- Effect Controls Panel : 클립에 적용한 이펙트들을 세부적으로 조정할 때 사용
- Essential Graphics Panel : 기본 그래픽 패널
- Program Monitor Panel : 타임라인에서 재생되는 클립들을 볼 수 있는 패널, 실제 결과물을 보는 모니터
- Project Panel : 영상 소스들을 가지고 오는 공간
- Effect Panel : 비디오 또는 오디오 작업에 필요한 특수 효과들을 찾을 수 있는 패널
- Tools Panel : 영상 편집에 사용되는 도구들이 있는 패널
- Timeline Panel : 프로젝트 패널에 있는 클립(요소)들을 가지고 와서 실질적으로 편집하는 패널
- Audio Meters Panel : 재생되는 오디오의 음량을 확인할 수 있는 패널
프리미어 프로는 영상 편집을 처음 하는 사람에게는 다소 생소할 수 있지만, 작업 순서를 이해한다면 세부적으로 다루기에 편리하다고 느꼈습니다. 사람들마다 원하는 패널의 위치와 크기가 다르기 때문에, 해보면서 배치를 변경해도 되고 잘 쓰지 않는 패널은 닫아 두면 될 것 같습니다. 또, 렌더링의 종류가 다양해서 원하는 영상을 만드는 데에 도움이 많이 되었어요. 저는 alpha 영역까지 렌더링 할 수 있는 포맷이 있어서 영상 소스를 제작할 때 좋더라고요.
'Adobe Premiere Pro * 프리미어 프로' 카테고리의 다른 글
| 프리미어 프로에서 그래픽 요소에 관련된 도구 (Pen Tool/Rectangle Tool/Type Tool) (0) | 2022.02.24 |
|---|---|
| 프리미어 프로에서 클립을 선택, 이동, 편집할 때 사용하는 도구들 (Select Tool/Ripple&Rolling Edit Tool/Slip Tool/Slide Tool) (0) | 2022.02.23 |
| 프리미어 프로의 타임라인 패널 (영상과 오디오 편집) (0) | 2022.02.12 |
| 프리미어 프로의 프로젝트 패널과 소스 모니터, 프로그램 모니터 패널 (0) | 2022.02.11 |
| 프리미어 프로란? (프리미어 프로의 개념 및 특징) (0) | 2022.02.03 |




댓글