프리미어 프로가 가지는 효과 중 가장 기본이면서 다양하게 활용할 수 있는 효과는 ‘키프레임’입니다. 프레임 간의 변화를 이용하여 그래픽 요소의 움직임을 표현할 수도 있고, 오디오의 음량을 자연스럽게 조절할 수도 있습니다. 적용하는 방법도 어렵지 않기 때문에 개념만 파악한다면, 다른 효과들과 같이 활용할 수 있는데요. 영상에 애니메이션 효과를 줄 수 있는 키프레임에 대하여 정리했습니다.

애니메이션 효과를 줄 수 있는 Key Frame(키프레임)
1) 키프레임(Key Frame)이란?
① 키프레임을 지정한 후 변화된 화면에 다음 단계의 키프레임을 다시 지정함으로써, 키프레임들 사이에 화면 이동이 자연스럽게 생성되도록 하여 애니메이션 효과를 줍니다. 즉, 옵션 값의 변화라고 생각하시면 됩니다. 키프레임은 영상, 글자, 도형 등 타임라인에 있는 클립에 모두 적용되며, Position, Scale, Rotation, Opacity 등에 활용할 수 있습니다.
② 적용한 키프레임을 프리셋으로 저장하여 같은 옵션 값으로 쉽게 적용할 수 있습니다. 키프레임을 적용한 옵션의 제목 위에서 마우스 우클릭하여 Save Preset를 클릭합니다. 해당 키프레임 옵션 값은 Effect 패널의 Presets 폴더에 저장됩니다. 이후에 효과처럼 클립에 드래그&드롭으로 적용할 수 있습니다.
③ 효과의 속도를 조절할 때는 키프레임으로 간격을 조절해도 되지만, 오래 걸리기 때문에 Speed/Duration [ctrl+R]을 이용하는 것이 좋습니다. Speed 탭이 비활성화되어 있으면, Nest 시킨 후 이용하면 됩니다.
2) Effect Controls 패널에서 키프레임 조정하기
이펙트 컨트롤 패널에서 ‘토글 아이콘’을 누르면 Indicator이 위치한 지점에 ‘키프레임’이 생깁니다. 생성된 키프레임은 이때 설정한 옵션 값을 기억합니다. 처음에는 토글 아이콘으로 만들지만, 그 이후에는 Indicator를 위치시켜두고 수치를 입력하면 자동으로 만들어집니다. 또는 디폴트 상태의 키프레임들을 미리 찍어두고, 키프레임을 선택하여 변화값을 줘도 됩니다. 드래그로 키프레임 간 이동이 가능하며, Indicator를 방향키로 이동시키면 정확한 간격에 키프레임을 추가할 수 있습니다. 같은 작업이 여러 번 반복되는 경우 키프레임의 간격(속도)이 다르면 이질감이 들기 때문에 일정하게 유지하는 것이 좋습니다.
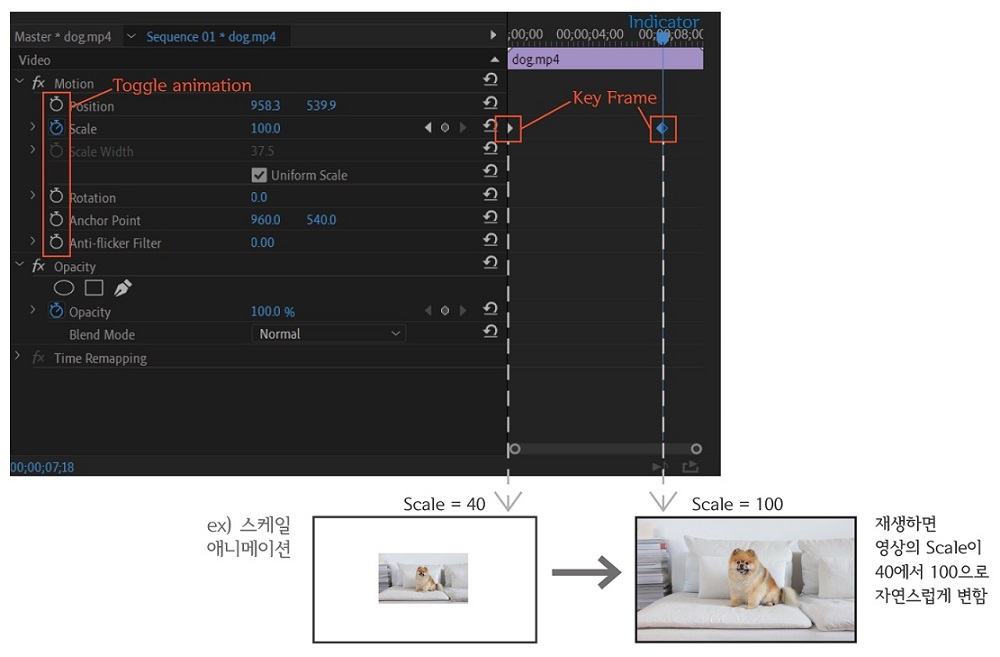
3) Timeline의 오디오 클립에서 키프레임 조정하기
오디오 클립에서 간편하게 키프레임을 활용할 수 있습니다. 오디오 음량의 fade in(페이드 인)&fade out(페이드 아웃)은 갑작스럽게 변하는 것이 아닌 점차적인 음량의 변화가 보이는 것을 의미합니다. BGM과 목소리를 같이 사용할 때, 배경음악을 줄이고 목소리를 강조하고자 원하는 구간만 음량의 변화를 줄 수 있습니다. 이펙트 컨트롤 패널에서 키프레임을 조정하지 않고, 타임라인 패널에 배치되어 있는 오디오 클립에서 바로 키프레임을 적용할 수 있습니다. Selection 툴 상태에서 ctrl를 누른 채 볼륨 라인을 클릭하면 오디오 클립에 키프레임 추가할 수 있습니다. 또는 Pen 툴로 볼륨 라인 클릭하여 추가해도 됩니다. 적용된 키프레임은 마우스로 클릭한 채 드래그하여 움직일 수 있습니다.
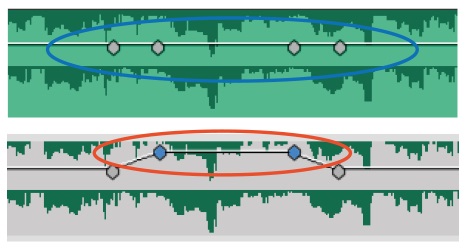
오디오 클립에 키프레임 찍어주기
원하는 키프레임만 선택 후 드래그하여 위치 변경 → 볼륨 조절





댓글