일러스트레이터에서 오브젝트를 만들 때 적용할 수 있는 다양한 효과들이 있습니다. 효과를 이용하면 더 빠르고 쉽게 원하는 결과를 만들 수도 있는데요. 포토샵과 마찬가지로, 일러스트레이터에서도 클리핑 마스크를 이용하여 이미지를 자르고 합성할 수 있으며, 이와 같은 효과를 적용해 패턴도 만들 수도 있습니다. 다른 효과를 이용할 때 같이 사용되기도 하는 클리핑 마스크의 개념과 함께 패턴을 만들고 등록하는 방법에 대하여 정리했습니다.

이미지 합성의 기본인 Clipping Mask(클리핑 마스크)와 마스크 편집 모드
클리핑 마스크를 적용하고 편집하는 방법
클리핑 마스크는 이미지를 특정 오브젝트(틀) 안에 합성하여 이미지가 틀에 맞게 잘린 듯한 효과를 줍니다. 마스크로 가리고 필요한 부분만 뚫린 느낌이라고 생각하면 됩니다. 따라서, 클리핑 마스크를 적용하기 위해서는 합성할 이미지와 틀의 역할을 하는 오브젝트가 필요합니다.
① 클리핑 마스크를 적용하려면, 오브젝트(틀)가 이미지보다 위에 위치되어야 합니다. 이미지와 오브젝트(틀)를 같이 선택한 후 마우스 우클릭하여 Make Clipping Mask 클릭합니다. 또는 단축키 [ctrl+7]를 사용해도 됩니다. 적용한 마스크를 해제하고 싶으면 단축키 [ctrl+alt+7]를 사용합니다.
ex) 누끼 따기

클리핑 마스크를 이용하여 누끼를 따면, 포토샵에서 선택 영역을 지정하여 누끼를 따는 것과는 다릅니다. 아예 이미지를 자르는 것이 아니기 때문에 마스크를 해제하면 원본을 다시 사용할 수 있습니다. 포토샵에서 사용하는 클리핑 마스크와 같은 기능이지만, 적용 방법이 약간 다르므로 주의해야 합니다.
② 마스크 편집 모드는 Transparency 패널을 이용합니다. 마스크 씌울 오브젝트를 선택한 후 Transparency 패널에 금지 표시를 더블클릭하거나 Make Mask를 클릭합니다. (Release는 마스크 해제입니다.)

- 흰색은 선택된 오브젝트를 살리는 개념이고 검은색은 선택된 오브젝트를 지우는 개념입니다.
- clip 체크 여부로 흰색과 검은색을 변경할 수 있습니다. (흰색인 부분과 검은색인 부분이 변경되므로, 합성된 결과가 바뀌게 됩니다.)
- 마스크 썸네일 클릭을 클릭하면 마스크 편집 모드로 바뀝니다. 영역을 지정하거나 brush툴 등을 이용하여 검은색/흰색으로 마스크 편집을 할 수 있습니다. 색을 입히는 도구는 상관없지만, 색으로 합성된 이미지를 지우고 살리는 것을 의미합니다. 따라서, 검은색과 흰색의 Gradient 효과도 가능합니다.
- 오브젝트 썸네일을 클릭하면 다시 작업 영역으로 되돌아옵니다.

일러스트레이터에서 Pattern(패턴)을 만들 수 있는 다양한 방법들
1) 패턴의 요소가 규칙적으로 배열되는 '규칙성 패턴' 제작하기
① 변형 반복 복제 기능을 이용하여 패턴 만들기
패턴의 요소를 제작한 뒤 적당한 간격에 복사[alt+드래그] 합니다. 변형 반복 복제[ctrl+D]를 이용하여 첫 줄을 완성하고, 첫 줄을 모두 선택하여 원하는 간격에 맞게 밑으로 복사[alt+드래그] 합니다. 변형 반복 복제[ctrl+D]를 눌러서 원하는 만큼 반복시킵니다. 모든 요소를 그룹화[ctrl+G]하고 패턴을 적용할 도형에 클리핑 마스크를 합니다. 그러면 도형 안에 패턴이 적용됩니다. 변형 반복 복사는 이전의 복사한 방향과 동일하게 적용되기 때문에 패턴의 모양과 연관이 있습니다.
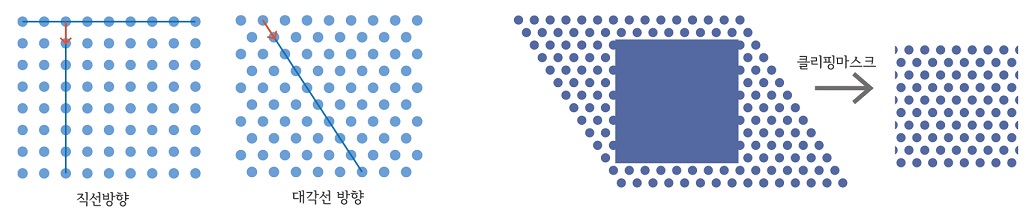
② 패턴의 요소를 제작한 뒤 패턴 등록을 하여 패턴화 하는 방법이 있습니다. 패턴의 요소를 Swatch 패널에 드래그&드롭으로 등록할 수 있습니다. 패널에서 해당 요소를 더블클릭하여 옵션을 설정하고, 패턴을 적용할 오브젝트의 Fill에 적용하면 됩니다. 가로, 세로의 값과 타일 유형 또는 복사 개수 등을 설정하여 패턴의 모양이 만들어집니다.
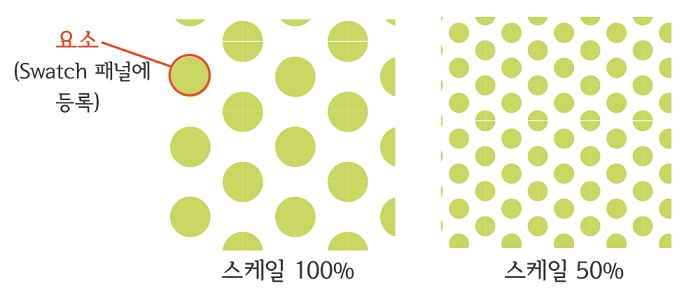
- 패턴 안 요소들의 크기 조절은 Scale 툴을 이용합니다. 스케일 툴을 더블클릭하여 옵션 창이 활성화되면 크기를 설정합니다. 이때, Transform Object는 체크 해체하고 Transform Pattern는 체크하면 오브젝트는 그대로인 채 패턴만 변형됩니다.
ex) 기하학 패턴


- 패턴 색상 변경은 등록했던 패턴 기본 요소 색상을 변경해야 합니다. Swatch 패널에서 해당 패턴을 더블클릭한 뒤 옵션 창에서 보이는 패턴을 전체 선택한 후 색상을 변경합니다. 기본 요소가 획으로만 되어있으면 색상이 있는 배경 오브젝트를 패턴 오브젝트 뒤에 배치하여 패턴의 배경에 색상을 적용할 수 있습니다.
- 패턴을 Expand 시키면, 적용된 패턴에서 개별적으로 요소를 선택하여 수정할 수 있습니다.
2) 다양하게 디자인할 수 있는 '비 규칙성 패턴' 제작 방법
수치로 정사각형(틀)을 제작한 후 요소를 제작하여 패턴을 디자인을 합니다. 이때, 정사각형(틀)의 간격으로 나열되면서 패턴이 이어지므로 고려하여 디자인해야 합니다. X좌표와 Y좌표에 ‘사칙연산+숫자’ 적용하여 오브젝트를 이동시킬 수 있습니다.
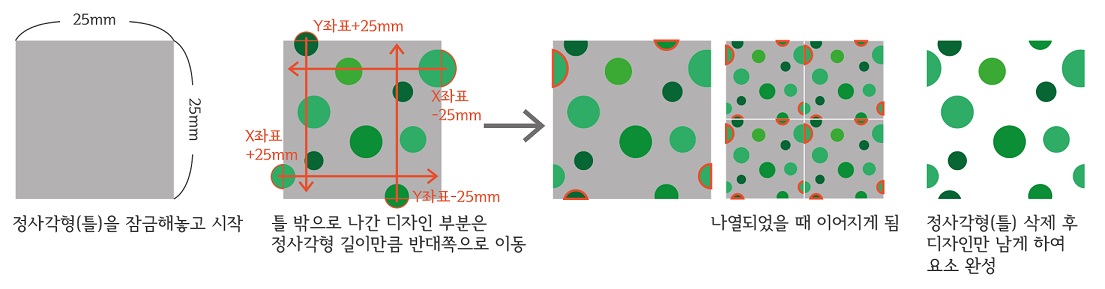
Swatch 패널에 제작한 요소를 드래그&드롭으로 패턴 등록을 합니다. 옵션을 설정한 후, 패턴을 적용할 오브젝트의 Fill에 적용하면 됩니다.




댓글