일러스트레이터에서 오브젝트를 병합하거나 분리하는 것처럼 선(path)으로 구분하여 영역을 정해주는 경우가 있습니다. 여기에 색과 연결하여 쉽게 수정할 수도 있습니다. 색상의 구분을 이용하여 Path로 이루어진 오브젝트의 면이 정해지는 것처럼, 영역과 색에 관련된 도구(Tool)들을 정리했습니다. 또한, 색과 밀접한 연관이 있는 Fill과 Stroke에 대해서도 정리해보았습니다.

일러스트레이터에서 영역과 색에 관련된 도구들(Tool)
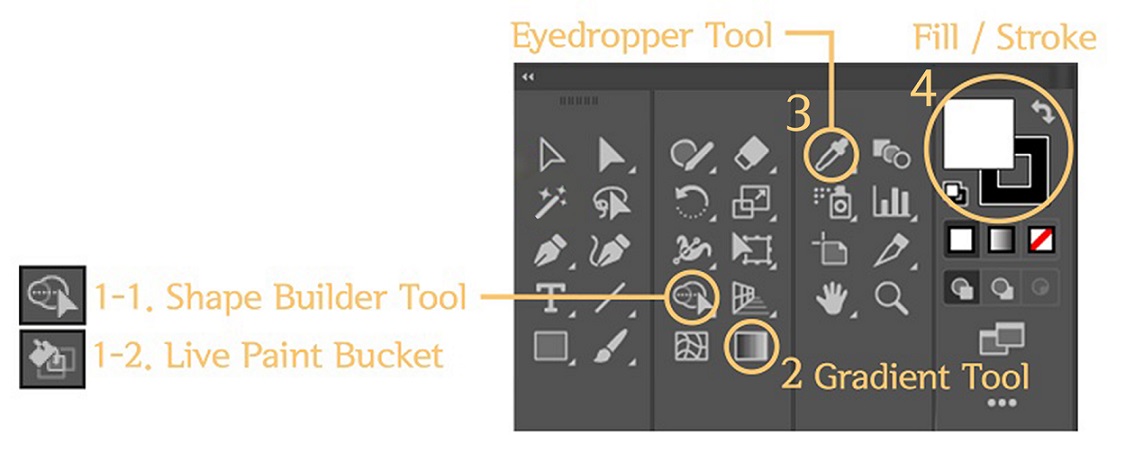
1-1) 오브젝트들을 합치거나 분리할 수 있는 Shape Builder Tool [shift+M]
pathfinder의 과정 없이 path 안의 오브젝트들을 병합/분할/삭제할 수 있는 기능입니다. 적용할 오브젝트들 전체 선택한 뒤 해당 툴을 클릭하면, 선택할 수 있는 부분들이 활성화됩니다. 색상을 먼저 선택한 후 해당 툴을 이용하면, 선택하면서 색상을 바로 입힐 수 있습니다.
- 병합 : 선택할 부분들을 클릭한 채로 드래그합니다. 마우스를 떼면 클릭된 부분들이 합쳐집니다.
- 분할 : path에 따라 영역이 나눠져 있으므로 분리할 부분을 선택하면 해당 영역이 하나의 오브젝트로 분할됩니다.
- 삭제 : alt를 누른 채 삭제할 부분을 클릭하거나 드래그하여 선택하면, 해당된 영역의 부분이 삭제됩니다.
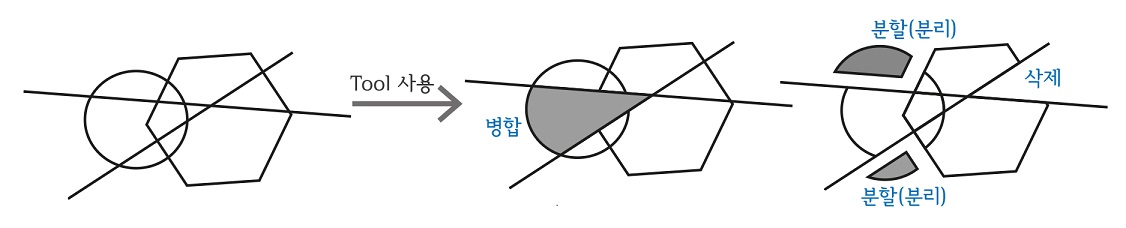
1-2) 채색이 가능한 Live Paint Bucket [K] 도구
Live Paint Bucket 도구는 우리가 흔히 아는 페인트 도구로, path로 구분된 각각의 면에 채색이 가능한 기능입니다. 닫힌 path이거나 면이 이어져 있으면 하나의 영역으로 인식합니다. 적용할 오브젝트들을 전체 선택한 뒤 해당 툴을 클릭하면 선택할 수 있는 부분들이 활성화됩니다. 영역을 클릭하여 채색하고 Fill에 색상을 적용하여 색상을 변경할 수 있습니다. Swatches 패널의 색을 적용하면 채색할 영역에서 방향키로 바로 색상 변경이 가능합니다. 해당 툴로 색상을 적용한 오브젝트는 pathfinder 기능 등을 적용할 수 없으며, 색상 변경도 해당 툴로만 가능합니다.
2) 자연스럽게 색상의 변화를 줄 수 있는 Gradient Tool [G]
Gradient는 일반적으로 기울기를 의미하지만, 일러스트레이터에서의 Gradient는 규칙적인 색상의 배열을 나타냅니다. Gradient tool은 Fill과 Stroke 모두 적용 가능하며, Gradient 패널에서 옵션을 설정할 수 있습니다. 그래디언트 도구를 사용하면, 패널에서 수정하지 않고 Gradient 색상이 적용된 오브젝트에서 바로 수정할 수 있습니다.
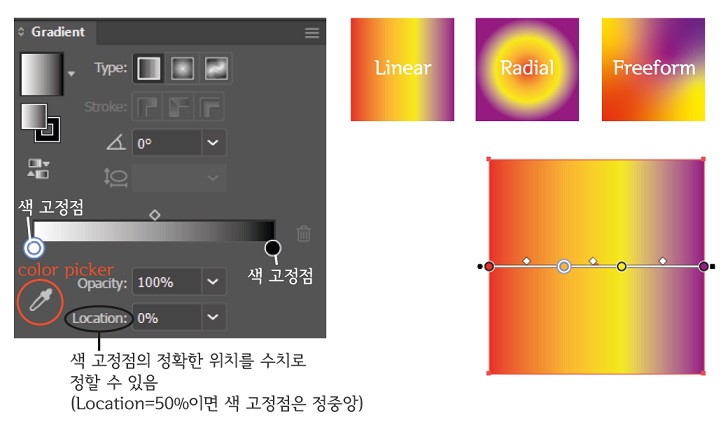
① 일러스트레이터에서 제공하는 그래디언트 Type(유형)은 Linear(선형), Radial(원형), Freeform(자유형) 3종류입니다. 같은 색상을 적용해도 유형에 따라 전혀 다른 느낌을 줄 수 있습니다.
② 적용할 오브젝트를 기준으로 그래디언트 각도를 설정할 수 있습니다. Gradient tool을 선택한 뒤 오브젝트의 원하는 부분에서 클릭+드래그하면서 각도를 설정합니다. 클릭한 곳을 기준으로 Gradient bar와 똑같은 color순서의 Gradient가 적용됩니다. 범위 구간이 오브젝트의 밖이면 더 넓게, 도형의 안쪽이면 색상이 더 촘촘히 나타납니다.
③ Gradient 색상을 만들기 위해선 최소 2개의 색 고정점이 필요합니다. 색 고정점을 클릭한 후 Color 패널(옵션에서 Grayscale에서 CMYK로 변경 가능)에서 색상을 선택하거나, 색 고정점을 더블 클릭하여 mini color 패널에서 색상을 선택할 수 있습니다. 또는 color picker를 이용하여 원하는 색을 추출할 수도 있습니다. Gradient bar에서 원하는 위치에 클릭하면 색 고정점을 추가(색상 추가) 할 수 있습니다. 반대로, 고정점을 누른 채로 드래그하여 밖으로 빼거나 휴지통 모양을 클릭하여 색 고정점을 제거할 수도 있습니다.
* 일러스트레이터 내에서 만든 Gradient의 경우에는 Gradient를 추출할 수 있습니다. (이미지에서 Gradient 색상을 추출하려면 Color Picker 이용하여 개별적으로 만들어야 합니다.)
3) 색상을 추출할 수 있는 Eyedropper Tool [I]
-Eyedropper Tool은 스포이드 도구로 불리기도 하며, 오브젝트가 가지고 있는 색상과 속성을 추출하는 도구입니다. 색과 속성을 추출하여 다른 오브젝트에 적용할 때 사용합니다. 스포이드 툴로 원하는 색과 속성을 가진 오브젝트 클릭한 뒤 오브젝트를 만들면, 해당 속성으로 새 오브젝트를 만들 수 있습니다. 이미 만들어진 오브젝트에 적용할 때는, 적용하고자 하는 오브젝트 클릭한 뒤 스포이드 툴로 원하는 색과 속성을 가진 오브젝트 클릭하면 됩니다.
4) 일러스트레이터에서 Fill과 Stroke의 개념
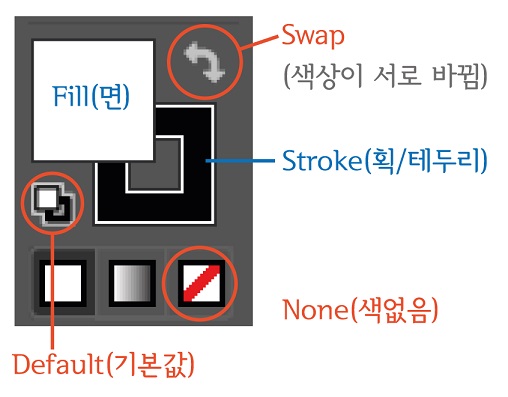
① 일러스트레이터에서 Fill은 면을 의미하고, Stroke는 획/테두리/선을 의미합니다. 툴 박스에서 fill과 stroke를 선택하여 적용할 수 있습니다. 새 오브젝트를 제작하기 전에 색상을 지정해도 되고, 이미 만들어진 오브젝트의 면과 테두리의 색상을 변경할 수도 있습니다. Swatches 패널의 프리셋 또는 Color 패널의 스펙트럼을 클릭하여 색상을 변경하면 됩니다.
* Storke를 Expand를 통해서 Fill로 바꿀 수 있습니다.
② Fill과 Stroke의 기본적인 Default 색상은 흰색/검은색입니다. Default(기본값) 아이콘을 누르거나 단축키 [D]를 사용하면 기본 색상으로 변경됩니다. None은 아무 색상이 없는 상태를 말하며, 단축키 [/]를 사용합니다.
③ Swap은 Fill과 Stroke 색상을 서로 전환하는 것이며, swap 아이콘을 눌러도 되고 단축키 [shift+X]를 사용해도 됩니다. 단축키 [X]로 Fill과 Stroke 색상을 번갈아가며 선택할 수도 있습니다.
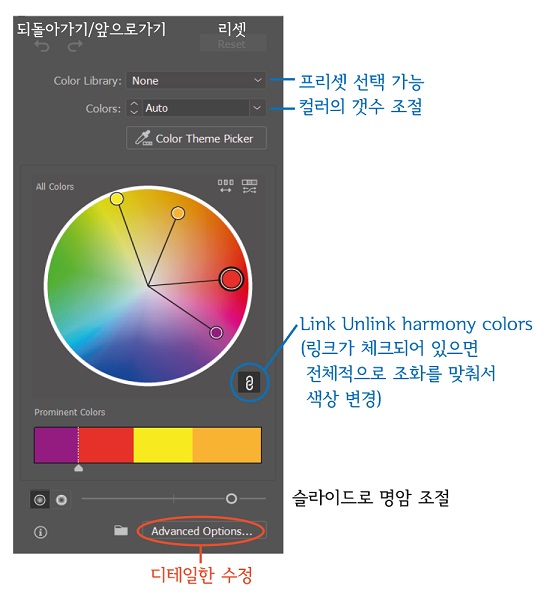
[ Recolor Artwork (아트워크 색상변경) ]
| 색상 변경할 오브젝트 전체 선택한 뒤, Edit – Edit Colors – Recolor Artwork
|
[ Global 색상 ]
| Swatches 패널의 색상 아이콘을 더블 클릭하거나, 새 색상을 만들 때 Global 체크하면 됩니다. 해당 색상을 사용하고 있는 오브젝트 색상을 일괄적으로 바꿀 수 있습니다. |




댓글