일러스트레이터에서의 효과(Effect) 메뉴에는 일러스트레이터 효과(Illustrator Effect)와 포토샵 효과(Photoshop Effect)로 구분하여 다양한 효과들을 제공하고 있습니다. 일러스트레이터와 포토샵 프로그램의 개념 차이와 마찬가지로, 오브젝트에 중점을 둔 효과들은 일러스트레이터 효과로 정리되어 있고, 이미지 보정에 중점을 둔 효과들은 포토샵 효과로 정리되어 있는데요. 여기서 자주 사용하고 기본이 되는 효과들에 대하여 정리했습니다.

[ Effect에 대한 공통 사항 ]
|
오브젝트에 중점을 둔 Illustrator Effect(일러스트레이터 효과)
1) Distort & Transform를 이용하여 오브젝트 변형하기
① Transform은 오브젝트의 크기, 이동, 회전에 대해서 변형하는 기능입니다. copy의 수치만큼 변형 반복 복제 가능합니다. 오브젝트를 선택하고 Effect메뉴에서 Distort&Transfrom - Transform를 클릭합니다. 옵션 창에서 Scale/Move/Rotate 수치 조절과 copies의 개수를 설정할 수 있습니다.
ex) 그림자 효과
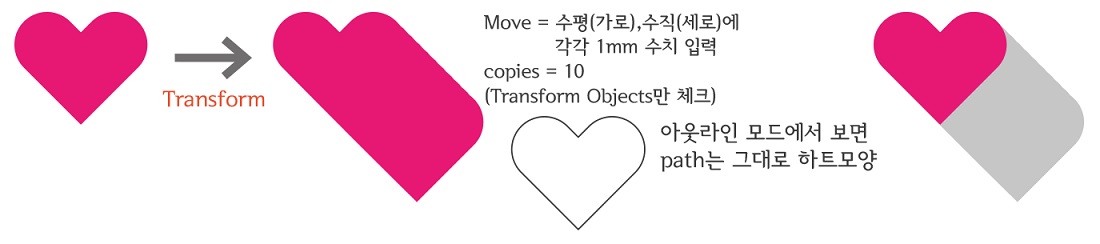
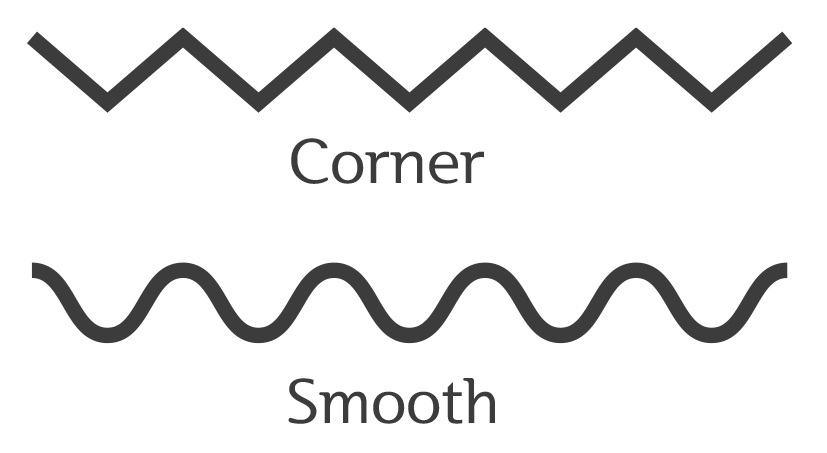
② Zig Zag는 path에 지그재그 형태로 효과를 줍니다. Line 뿐 아니라 path가 있는 도형에도 적용 가능합니다. 적용하고자 하는 path를 선택하고 Effect 메뉴의 Distort&Transform에서 Zig Zag를 클릭합니다. 수치 및 형태에 대한 옵션을 설정하여 지그재그 모양을 만들 수 있습니다. Smooth는 wave(물결모양)의 느낌이고, Corner는 일반적인 지그재그 형태입니다.
③ Effect 메뉴의 Distort&Transform에서 Roughen 효과는 도형의 외곽선을 거칠게 만드는 효과입니다. 옵션 설정으로 거친 느낌의 정도를 조절할 수 있습니다. 다른 도구 또는 효과와 함께 활용하면 좋습니다.
ex) 고양이의 털 느낌
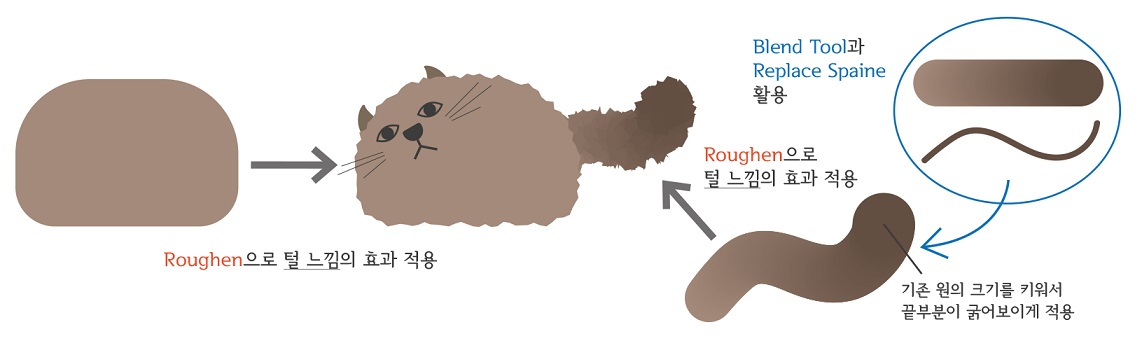
2) 스케치 느낌을 주고 싶다면, Stylize의 Scribble 효과 사용하기
Scribble 효과는 연필이나 분필 등으로 낙서하는 것처럼 스케치 효과를 줄 수 있습니다. 적용하고자 하는 오브젝트를 선택하고 Effect메뉴에서 Stylize - Scribble를 클릭합니다. settings에서 유형 선택 후 수치를 조절하여 옵션을 설정합니다. 옵션을 조정할 때는 소수점 단위로 섬세하게 적용해야 합니다. bar를 이용하여 조정할 수는 있지만 수치가 크게 변해서 왜곡이 심해집니다.
| - Angle = Scribble의 방향 조절 - Variation = 수치의 변동 값 - Curviness = line의 휘어짐 정도 |
- Path Overlap = (도형 밖으로 나가는) scrrible의 path 길이 조절 - Stroke Width = (line) Stroke의 두께 - Spacing = line과 line사이의 간격 |

3) 사각형 또는 원으로 일괄 변경할 때 사용하는 Convert to Shape
Convert to Shape 기능은 선택한 오브젝트를 사각형/둥근 사각형/원으로 변형합니다. 일괄 변경이 가능합니다. 오브젝트를 선택하고 Effect 메뉴의 Convert to Shape에서 Rectangle/Rounded Rectangle/Ellipse 중 바꾸고자 하는 도형으로 선택합니다. 가로, 세로 수치 등 옵션을 설정합니다.
ex) 픽셀아트를 도트 아트로 변경
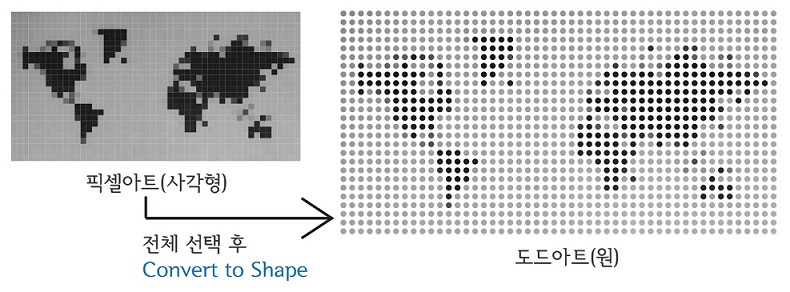
4) 3D로 입체 효과 주기
일러스트레이터에서 제공하는 3D 효과에는 Rotate, Revolve로 3가지가 있습니다. 오브젝트를 선택하고 Effect메뉴의 3D에서 원하는 형태의 효과를 선택하여 입체적으로 변형시킬 수 있습니다.
① Extrude & Bevel는 선택한 오브젝트의 두께를 설정할 수 있고 입체적으로 기울기를 주어 회전시킬 수 있는 기능입니다. 이 기능을 사용하여 오브젝트를 비스듬하게 눕힐 수 있습니다.

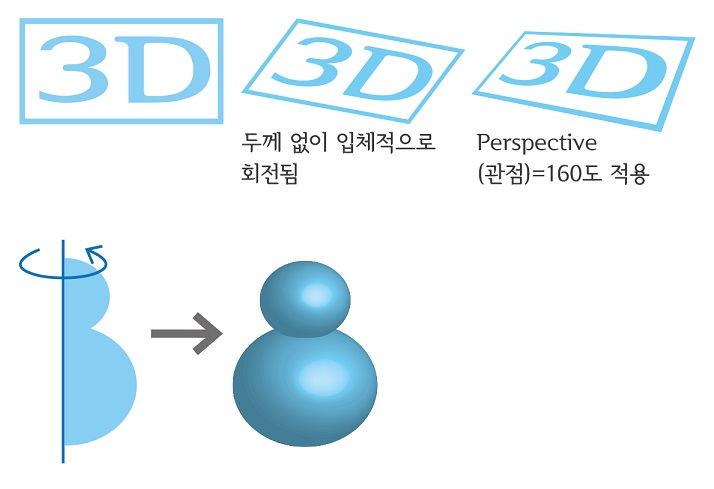
| ② Rotate는 선택한 오브젝트의 두께 없이 2D상태에서 회전됩니다. |
| ③ Revolve는 회전체를 의미하며, 축을 중심으로 선택한 오브젝트가 회전됩니다. |
이미지 보정에 중점을 둔 Photoshop Effect(포토샵 효과)
[ Blending Mode (블렌딩 모드) ]
|
1) 흐리게 만드는 효과, Blur 중에 Gaussian Blur
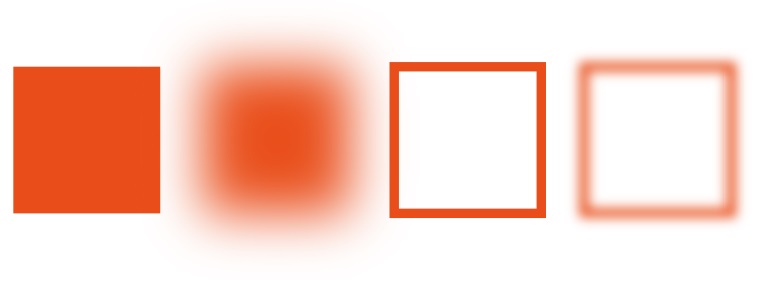
가우시안 블러는 오브젝트의 이미지 또는 path를 뿌옇게(흐리게) 만드는 효과입니다. 적용하고자 하는 오브젝트를 선택하고 Effect메뉴에서 Blur의 Gaussian Blur를 클릭하여 적용합니다. 옵션 수치로 퍼지는 정도를 설정할 수 있습니다.
ex) 네온 효과

2) 점의 크기로 이미지를 표현하는 효과, Pixelate의 Color Halftone
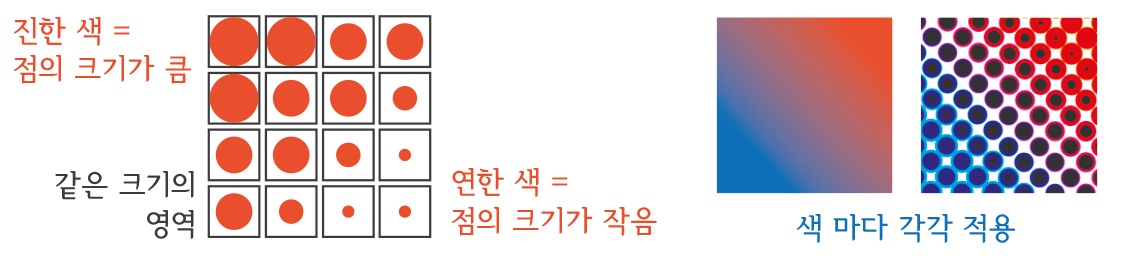
Color Halftone은 망점 효과로서, 점의 크기로 이미지를 표현합니다. 각각의 점의 영역은 동일하지만 진한 색일수록 점의 크기가 크고, 옅은 색일수록 점의 크기가 작습니다. 오브젝트를 선택한 후 Effect메뉴의 Pixelate에서 Color Halftone를 클릭하여 적용합니다. 옵션 창에서 Max. Radius(도트의 크기)와 Screen Angles의 4개 channel 값으로 영역의 크기를 설정합니다. 이때, 4개의 채널 값이 모두 같으면 정사각형 기준으로 고르게 분포됩니다.

* Multiply 모드 : 겹친 부분은 색을 섞고, 흰색은 없애는 합성 모드입니다.




댓글